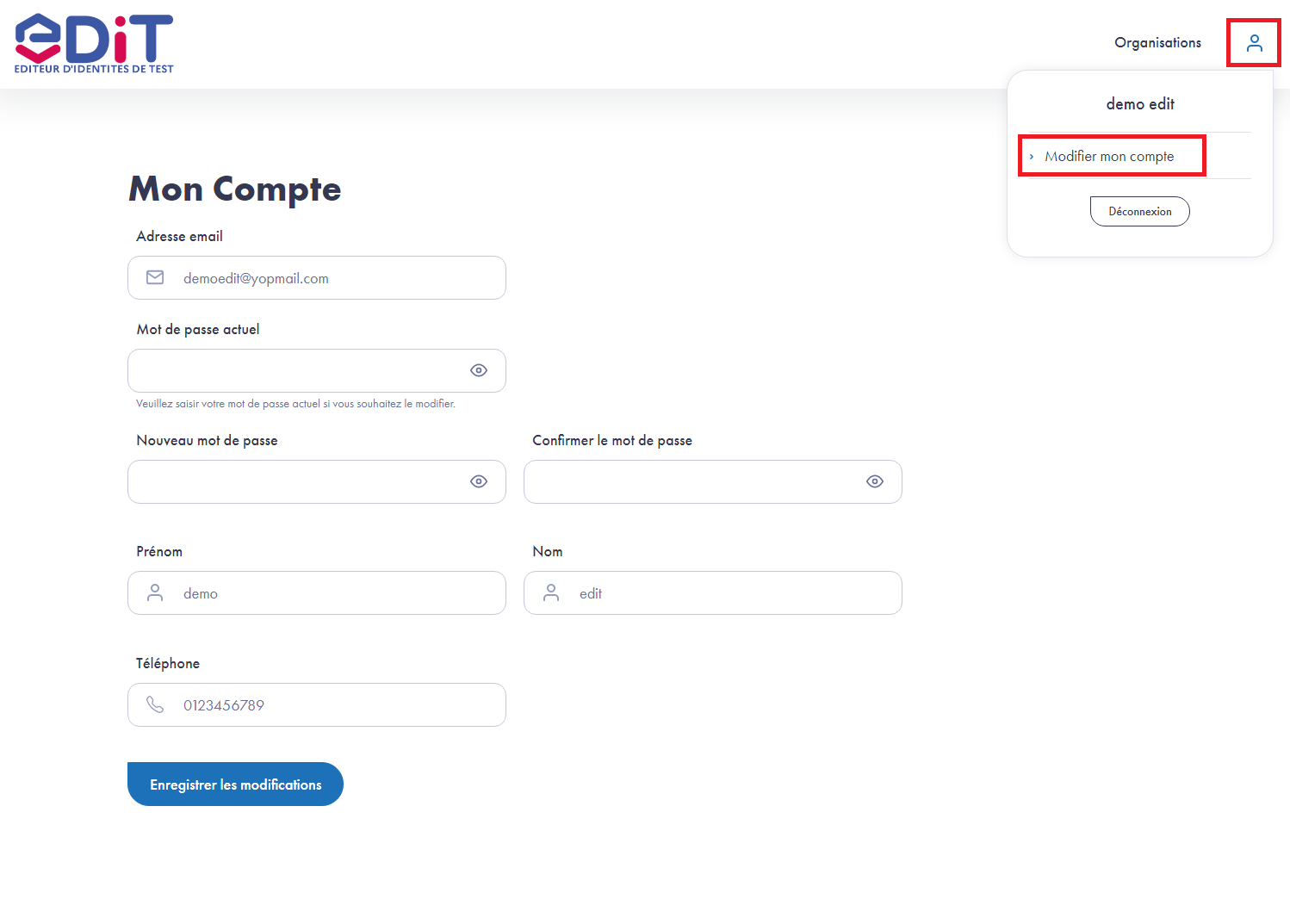
Introduction à EDIT
Pro Santé Connect est un fournisseur d’identités qui permet aux professionnels de la santé et du médico-social de se connecter aux différents services de santé qui y sont raccordés, c’est-à-dire les services de santé s’appuyant sur le fournisseur d’identités Pro Santé Connect. Les données d’identités de Pro Santé Connect proviennent de l’annuaire santé.
Afin de permettre aux fournisseurs de service de se raccorder à Pro Santé Connect, l’ANS leur propose d’utiliser un environnement Bac à Sable (BAS) lors de leur phase de développement. Ainsi Pro Santé Connect Bac à Sable est un fournisseur d’identités fictives qui s’appuie sur les cartes CPS de test qu’il est possible de commander auprès de l’ANS. Il est également possible de créer ses identités fictives directement dans l’environnement Bac à Sable grâce à l’outil EDIT (EDiteur d’Identités de Test). Une fois créées, ces identités de test permettent d'activer une e-CPS BAS, l'application e-CPS de test disponible sous Android.
L'outil EDIT permet de créer des identités de test afin de simuler différents scénarios et cas d’usage à soumettre à des applications dans l’environnement Bac à Sable de Pro Santé Connect.
L’outil est disponible à cette adresse : https://edit.esante.gouv.fr/
Cette documentation a pour objectif de vous guider dans les étapes qui mèneront à la création de votre première identité de test.
Création de votre compte EDIT
Il est possible de créer deux types de compte EDIT :
- Créer un compte EDIT avec accès par login/mot de passe
- Créer un compte EDIT avec Pro Santé Connect, ce qui permet ensuite de se connecter avec login / mot de passe ou Pro Santé Connect (CPS et e-CPS)
Remarque : Il n’est pas possible d’ajouter ultérieurement l’accès par Pro Santé Connect à un compte EDIT créé initialement par login / mot de passe.
Quel que soit le mode de connexion choisi, les fonctionnalités proposées par EDIT sont exactement les mêmes.
Création d’un compte EDIT avec login/mot de passe
Rendez-vous à l’adresse suivante : https://edit.esante.gouv.fr
Cliquer sur « S’enregistrer » :
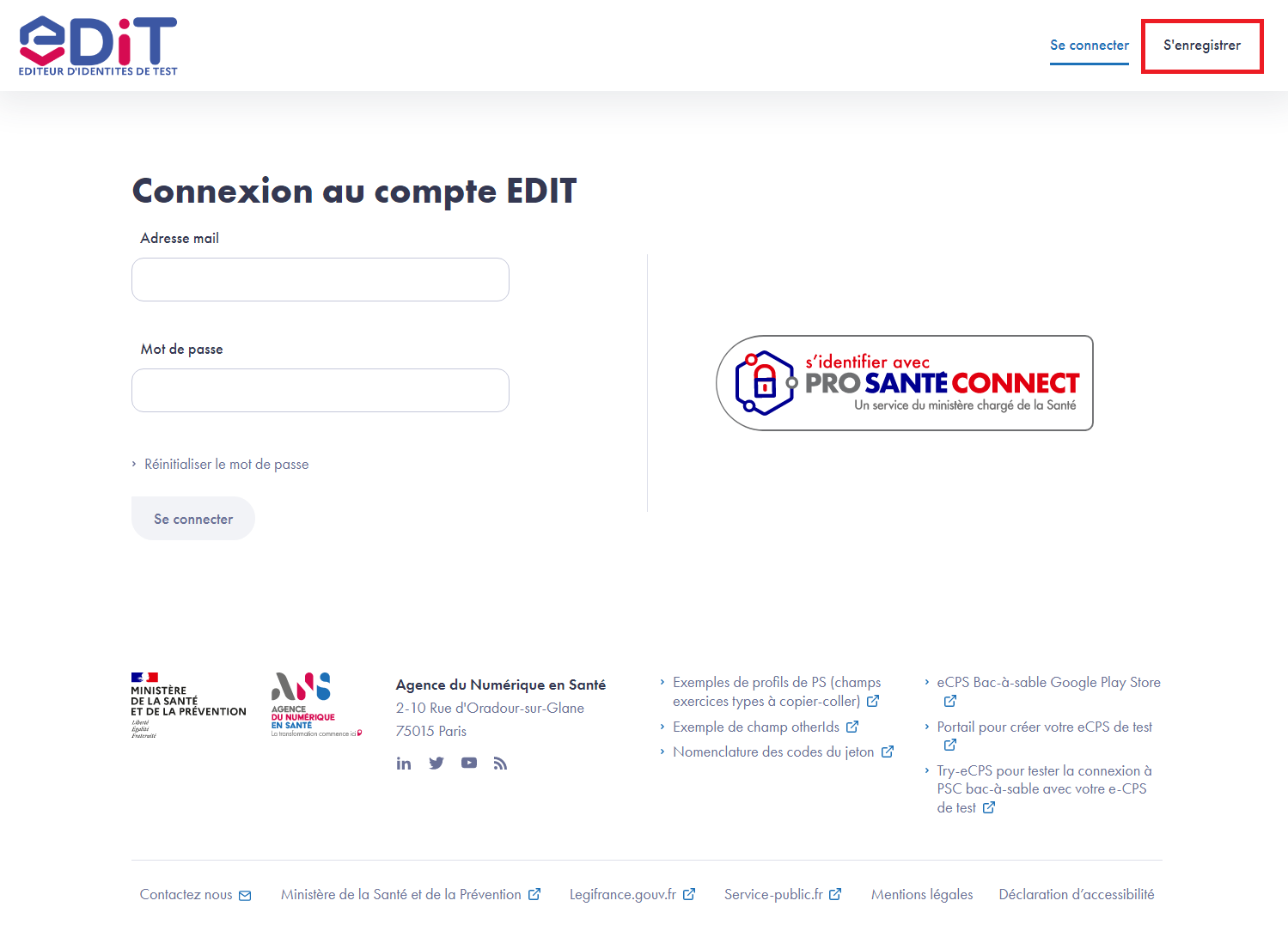
Compléter le formulaire, cocher la case pour accepter les CGU. Puis cliquer sur « Créer un compte » :
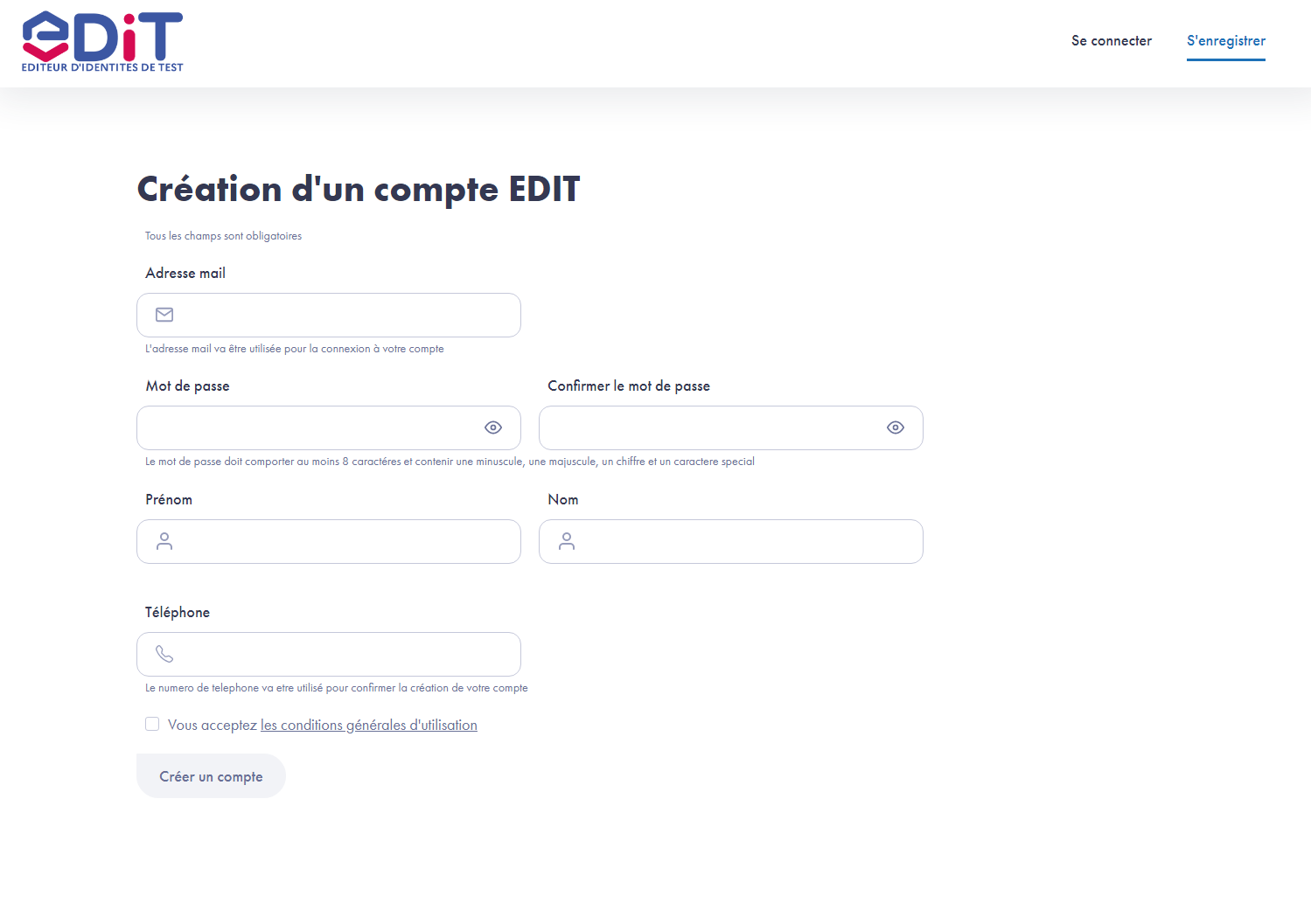
Un message indique que l’enregistrement est fait. Pour activer le compte il faut suivre le lien reçu par mail :
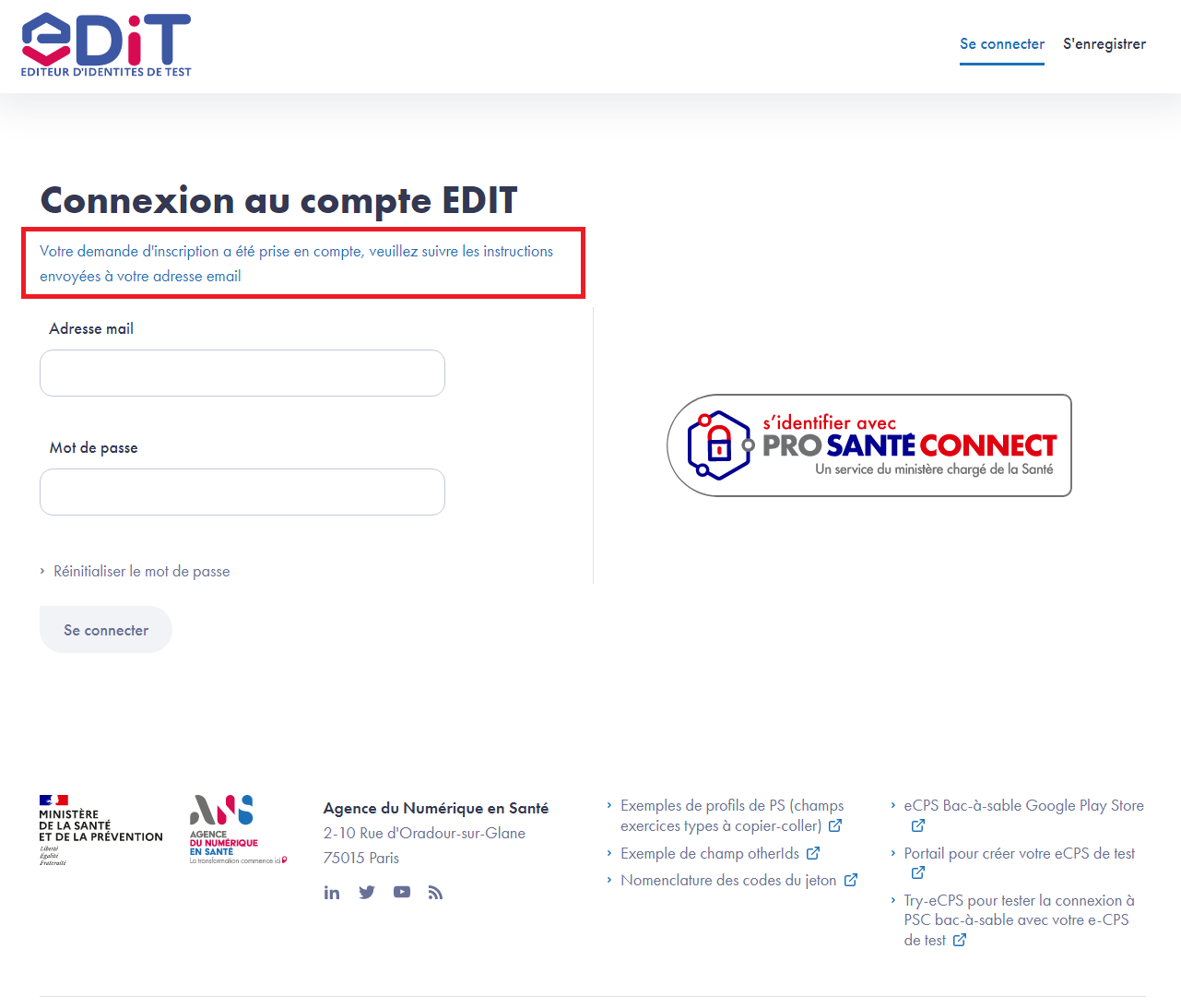
Cliquer sur le lien dans le mail (ou copier/coller ce lien dans votre navigateur) pour valider l’adresse email, et ainsi activer votre compte EDIT :

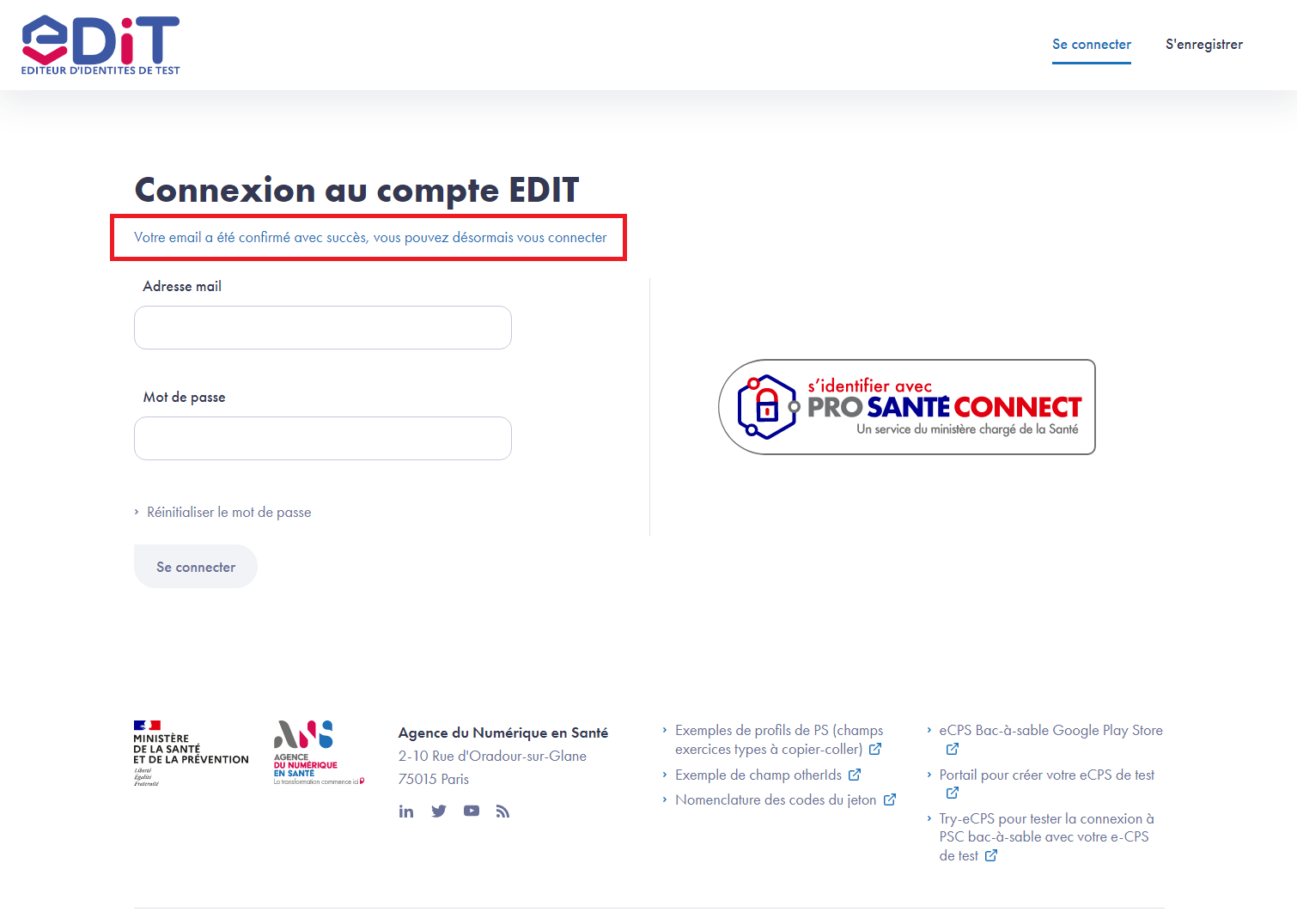
Après ce message vous pouvez vous connecter. Vous arriverez sur la page suivante :
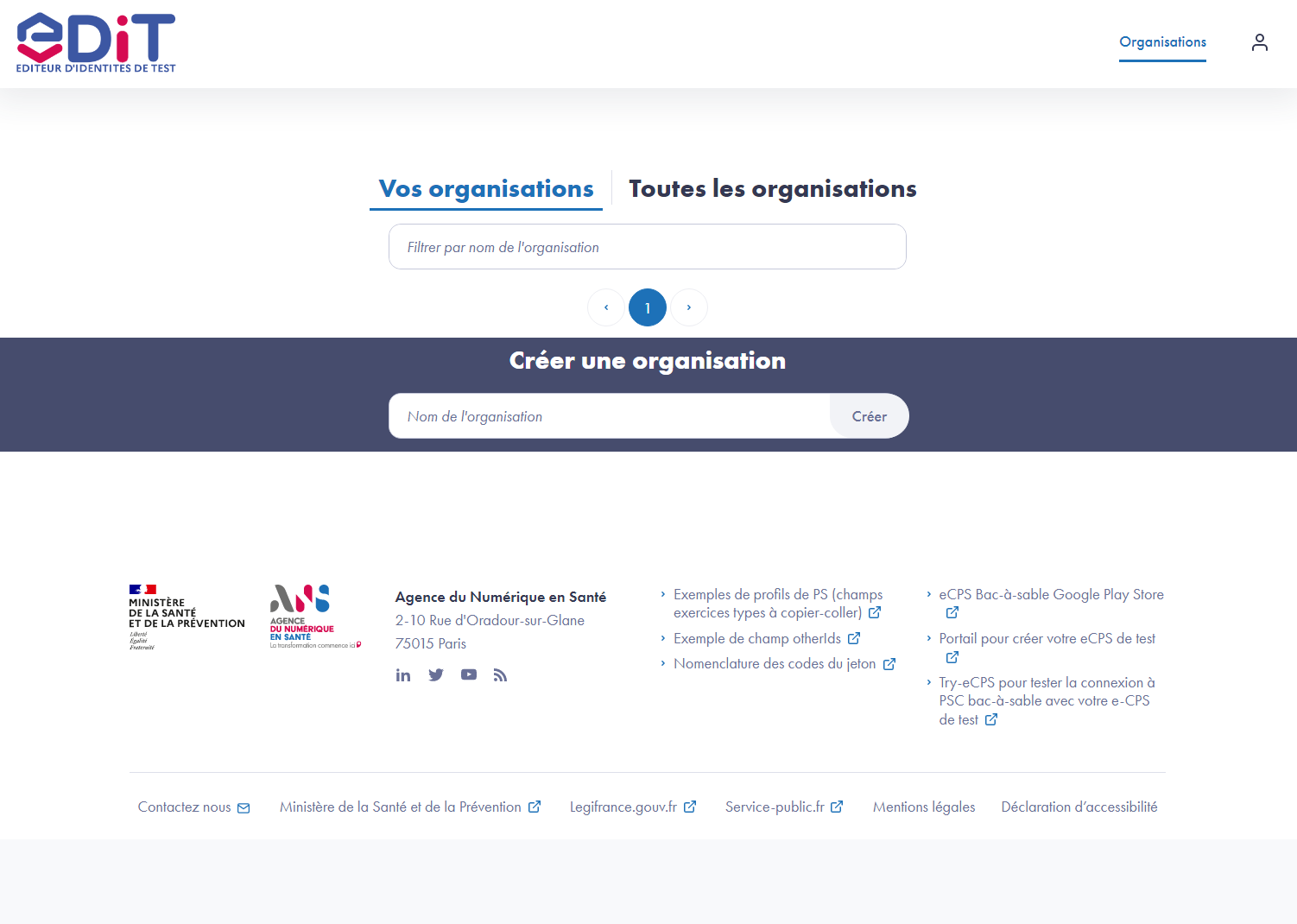
En cliquant sur « Modifier mon compte » vous pouvez changer les informations vous concernant sauf l’adresse email qui sert de login :
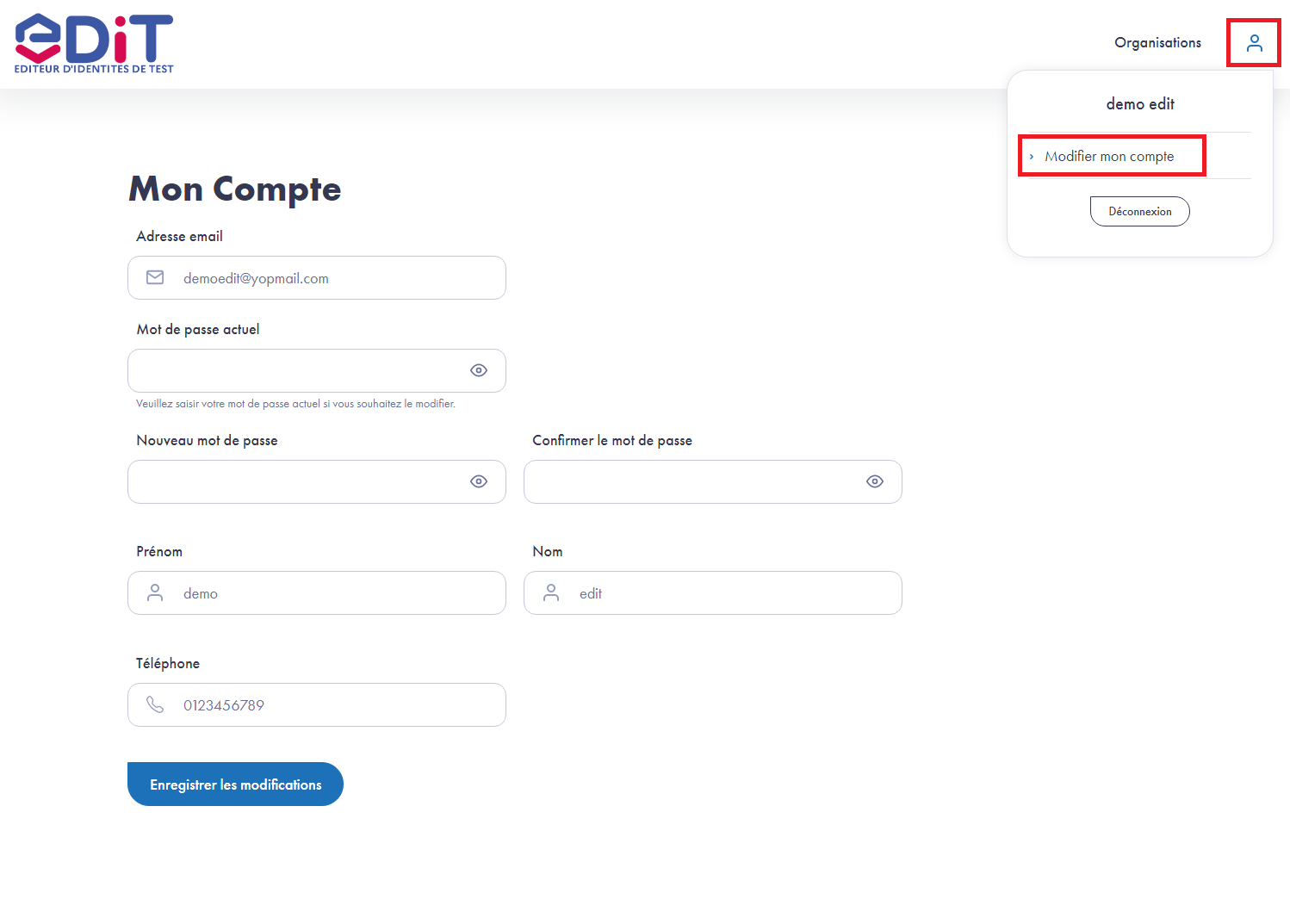
Création d’un compte EDIT avec Pro Santé Connect
Rendez-vous à l’adresse suivante : https://edit.esante.gouv.fr
Cliquer sur le bouton « s'identifier avec PRO SANTE CONNECT » :
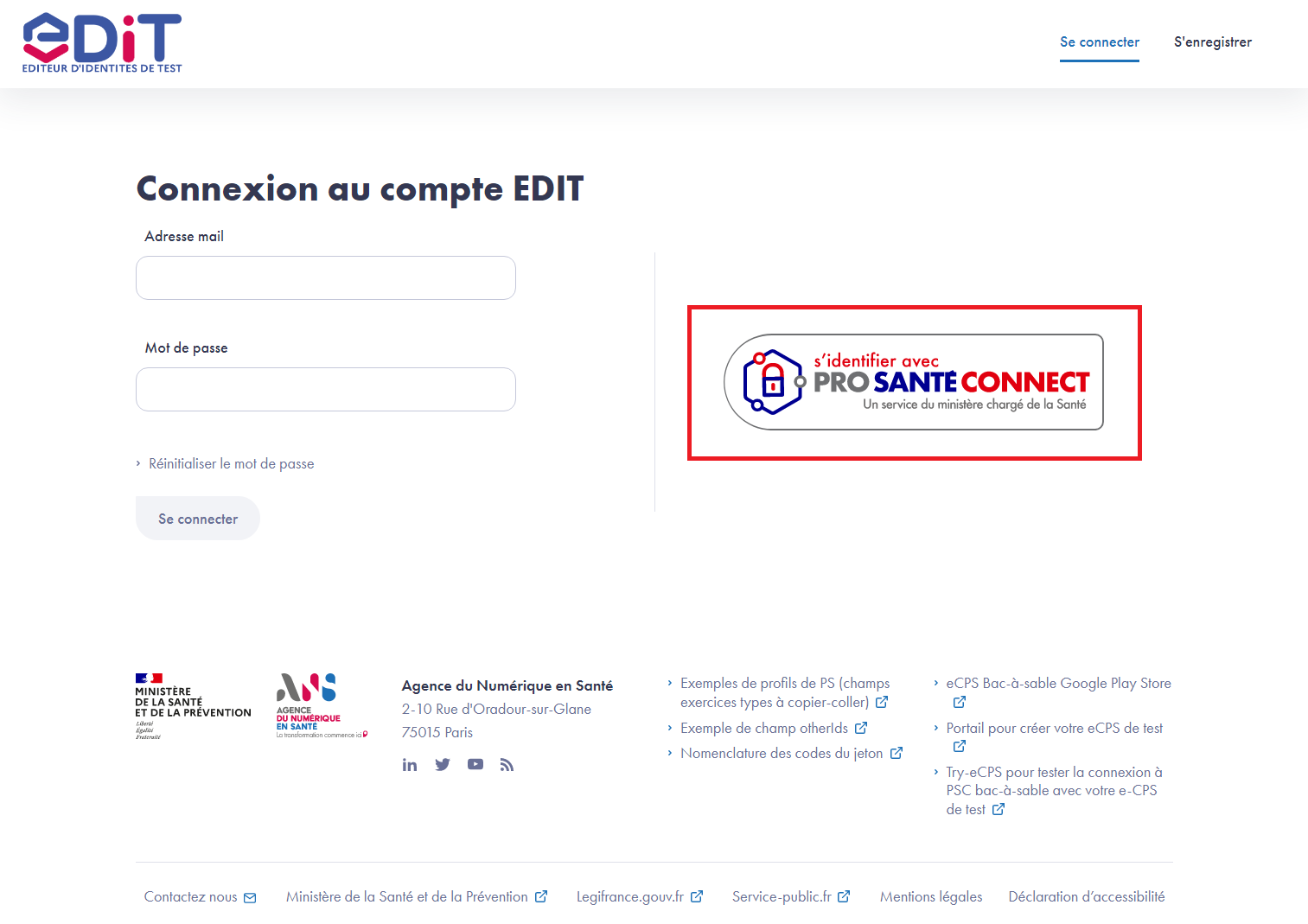
Suivre le processus de connexion, en vous connectant soit par CPS soit par e-CPS :
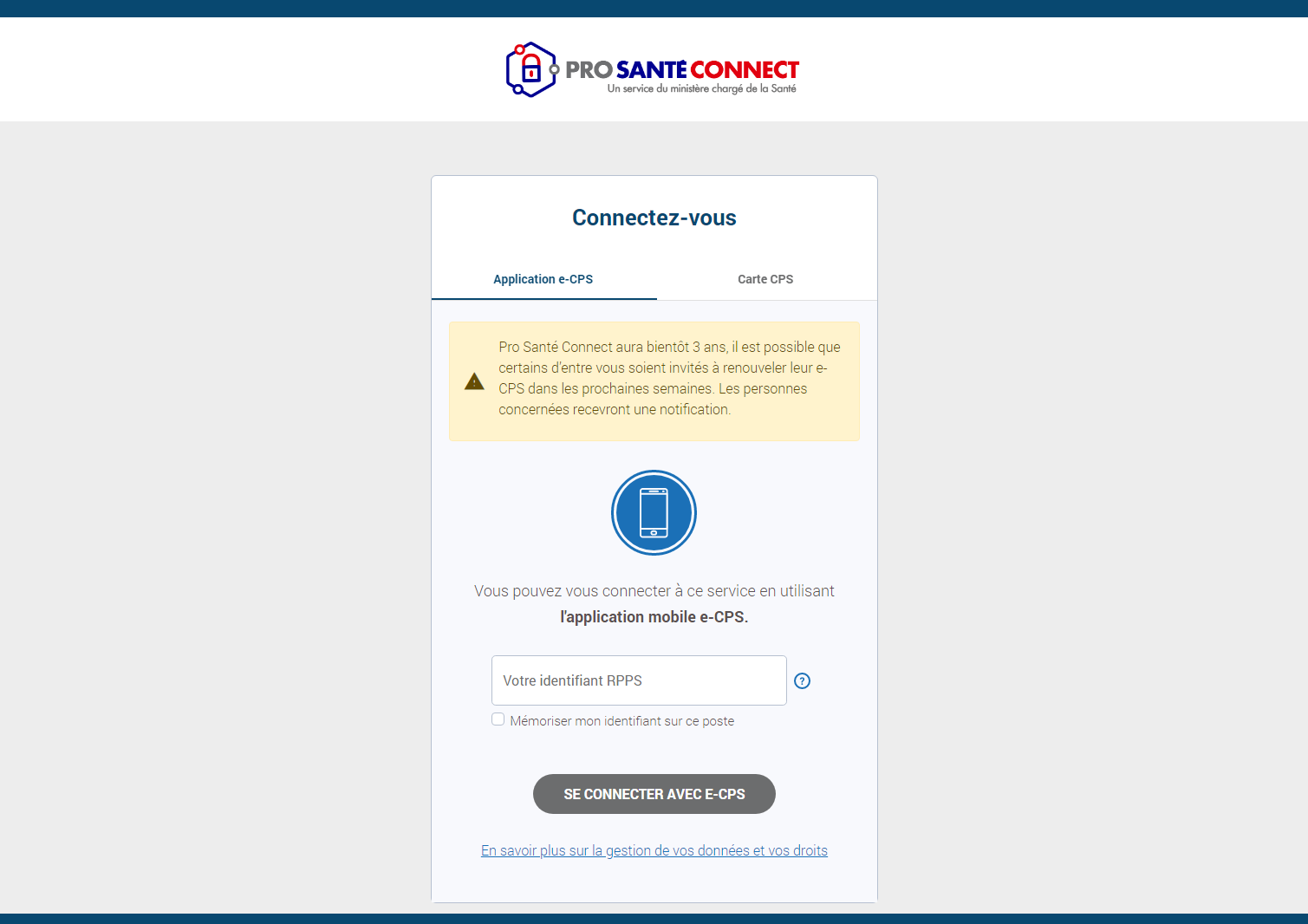
Après la connexion via Pro Santé Connect vous devez vous enregistrer :
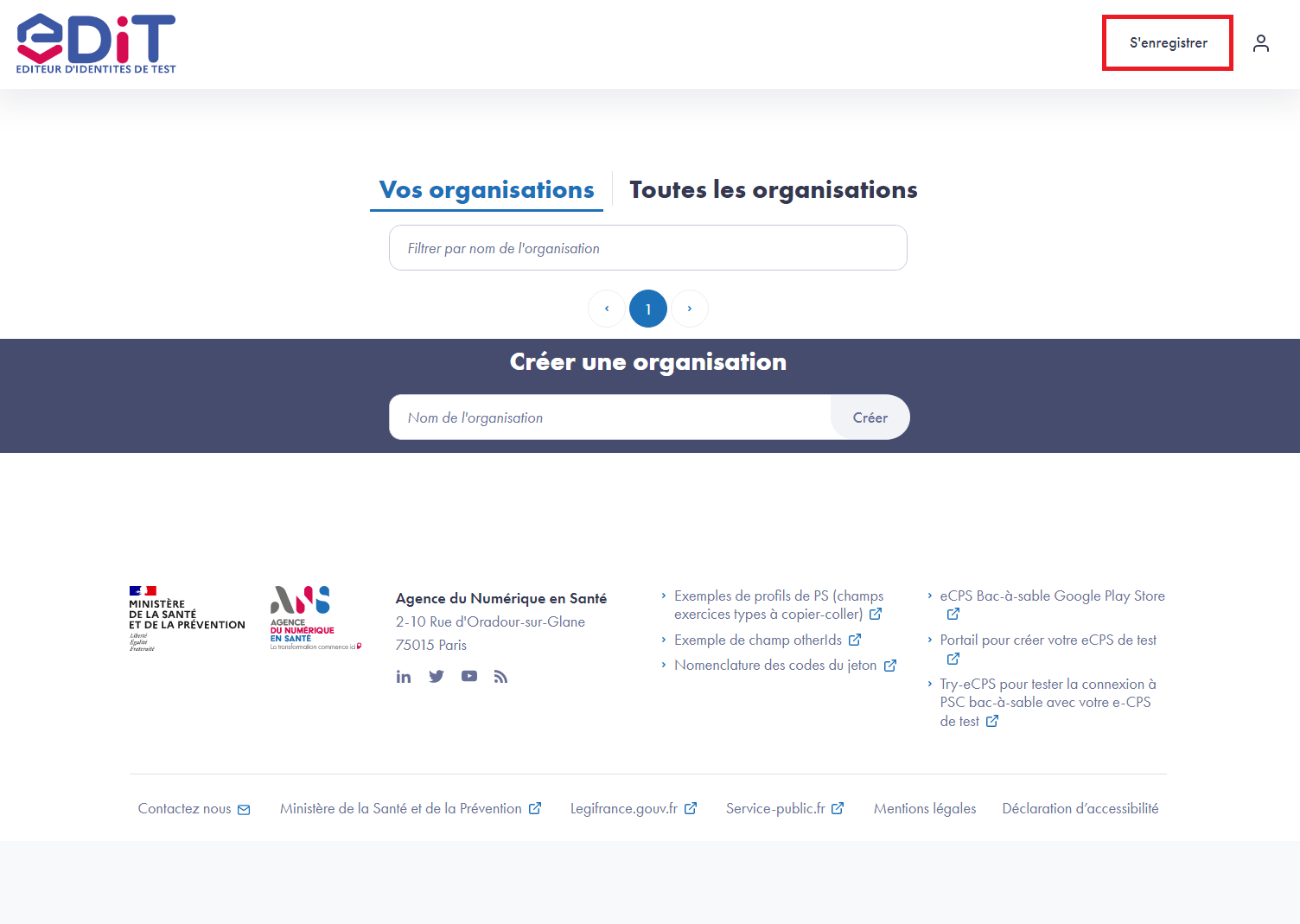
Renseigner tous les champs, cocher les CGU et cliquer sur « Créer un compte » :
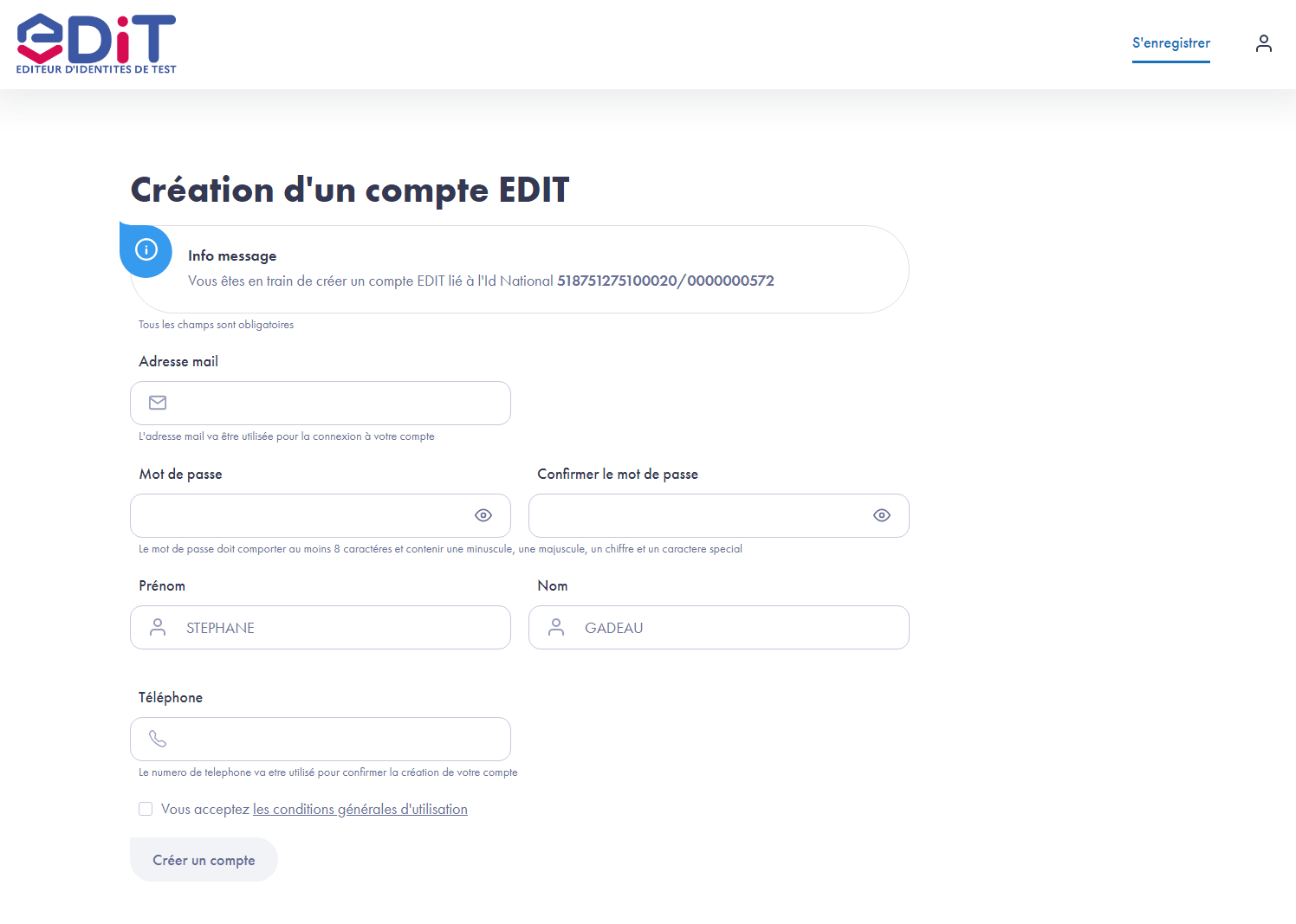
Vous recevez un mail avec un lien permettant de valider votre adresse email. Il faut cliquer sur le lien pour activer votre compte EDIT (ou copier/coller ce lien dans votre navigateur) :
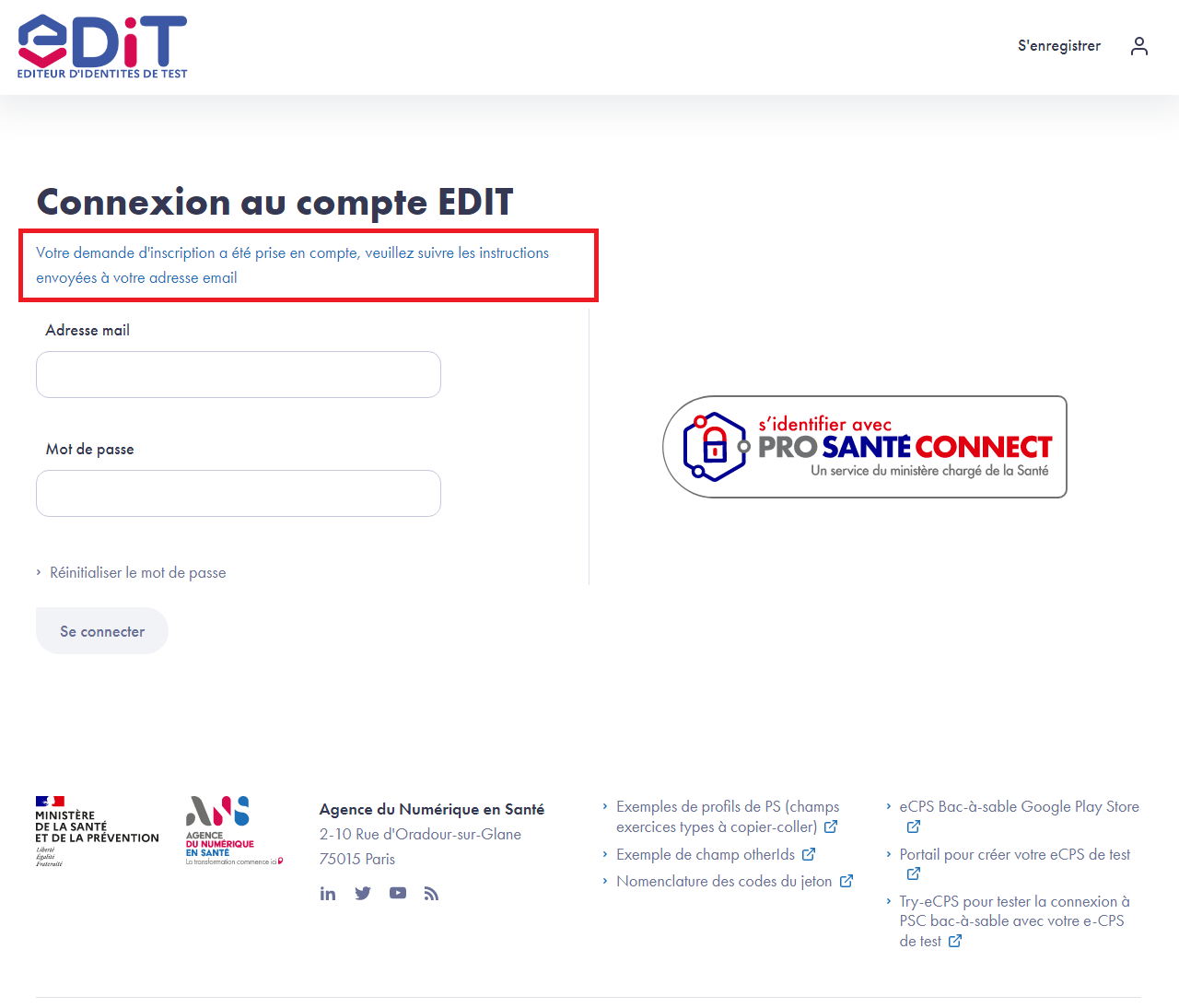
Une fois votre adresse email validée, Il vous est possible de vous connecter avec login/mot de passe ou avec Pro Santé Connect :
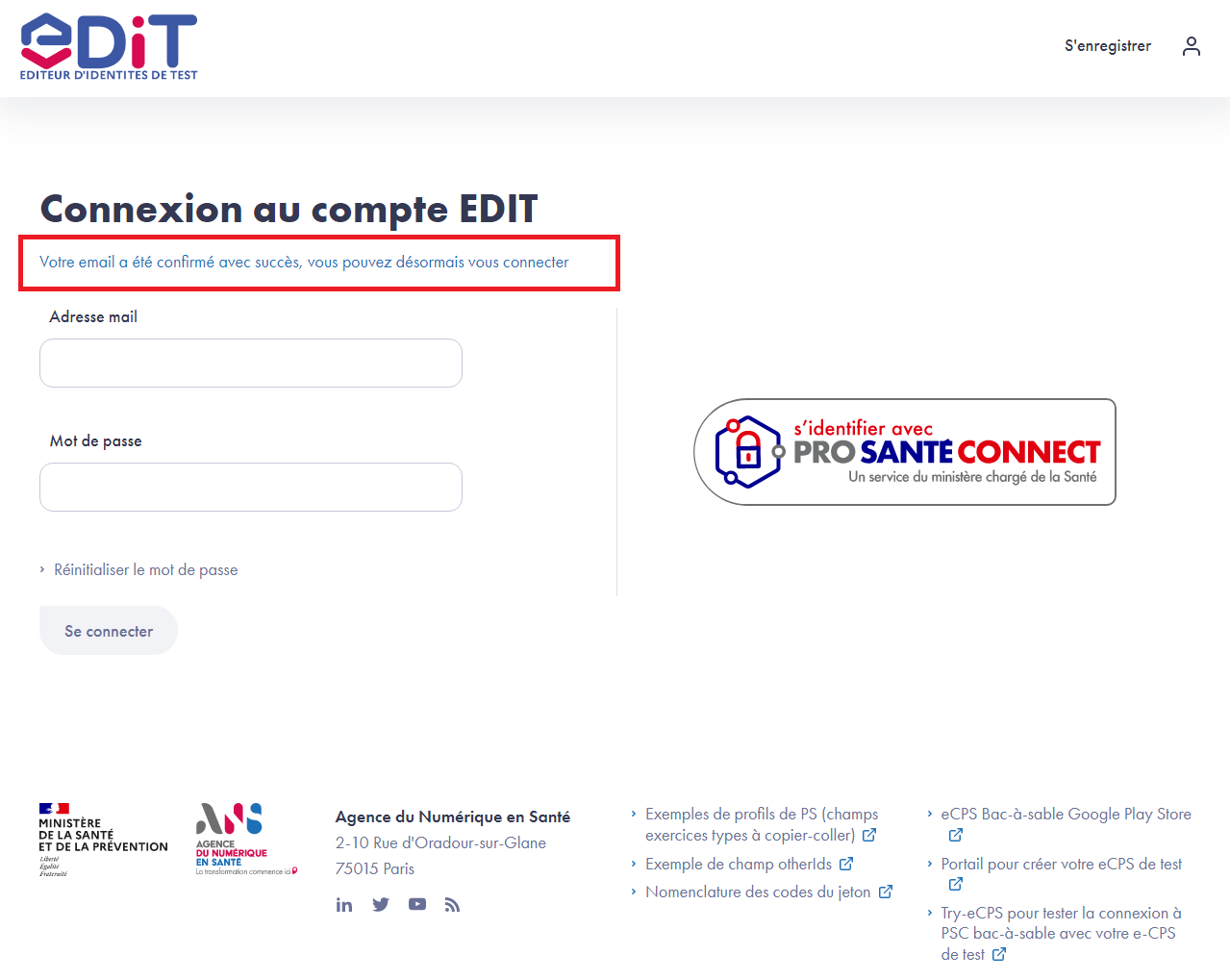
Création de votre organisation
Les identités de test créées dans EDIT contiennent des coordonnées de correspondances (adresses email et numéros de téléphones mobiles) qui peuvent être personnelles. C’est pourquoi les identités de test sont cloisonnées dans des « organisations » afin qu’elles ne soient pas consultables par tous les utilisateurs, mais uniquement par les membres de l’organisation dans laquelle elles sont créées.
L’organisation est créée à la demande du fournisseur de service qui souhaite se raccorder à Pro Santé Connect. Une fois la demande d’organisation validée, la personne qui a créée l’organisation en devient le Manager, ce qui lui confère certaines fonctions décrites dans le paragraphe « Rôles du Manager de l’organisation ».
Pour créer des identités de test, il faut être membre d’une organisation. Il suffit d’en faire la demande, cette action se fait en deux étapes qui sont décrites dans le paragraphe « Devenir membre d’une organisation ».
Rôles du Manager de l'organisation
Le plus souvent le Manager est la personne qui a créée l’organisation.
Après activation de l’organisation par le support de l’équipe EDIT, le Manager est averti par mail, il a les fonctions suivantes :
- Il reçoit par mail les demandes d’adhésion à son organisation (de la part des futurs membres)
- Il peut accepter ou refuser les demandes d’adhésion à son organisation
- Il peut promouvoir un membre au rôle de Manager
- Il peut supprimer un membre de son organisation
Remarques :
- Lorsqu’une organisation a plusieurs Managers tous ont exactement les mêmes fonctionnalités, tous reçoivent les mails de demande d’adhésion (par exemple).
- Lorsqu’une organisation n’a plus de Manager, il faut contacter le support EDIT afin de promouvoir un nouveau membre au rôle de Manager.
Création d'une organisation
Après la phase de connexion à EDIT, vous arrivez sur la page « Organisations », sinon cliquer sur « Organisations » dans le menu en haut à droite de la page :
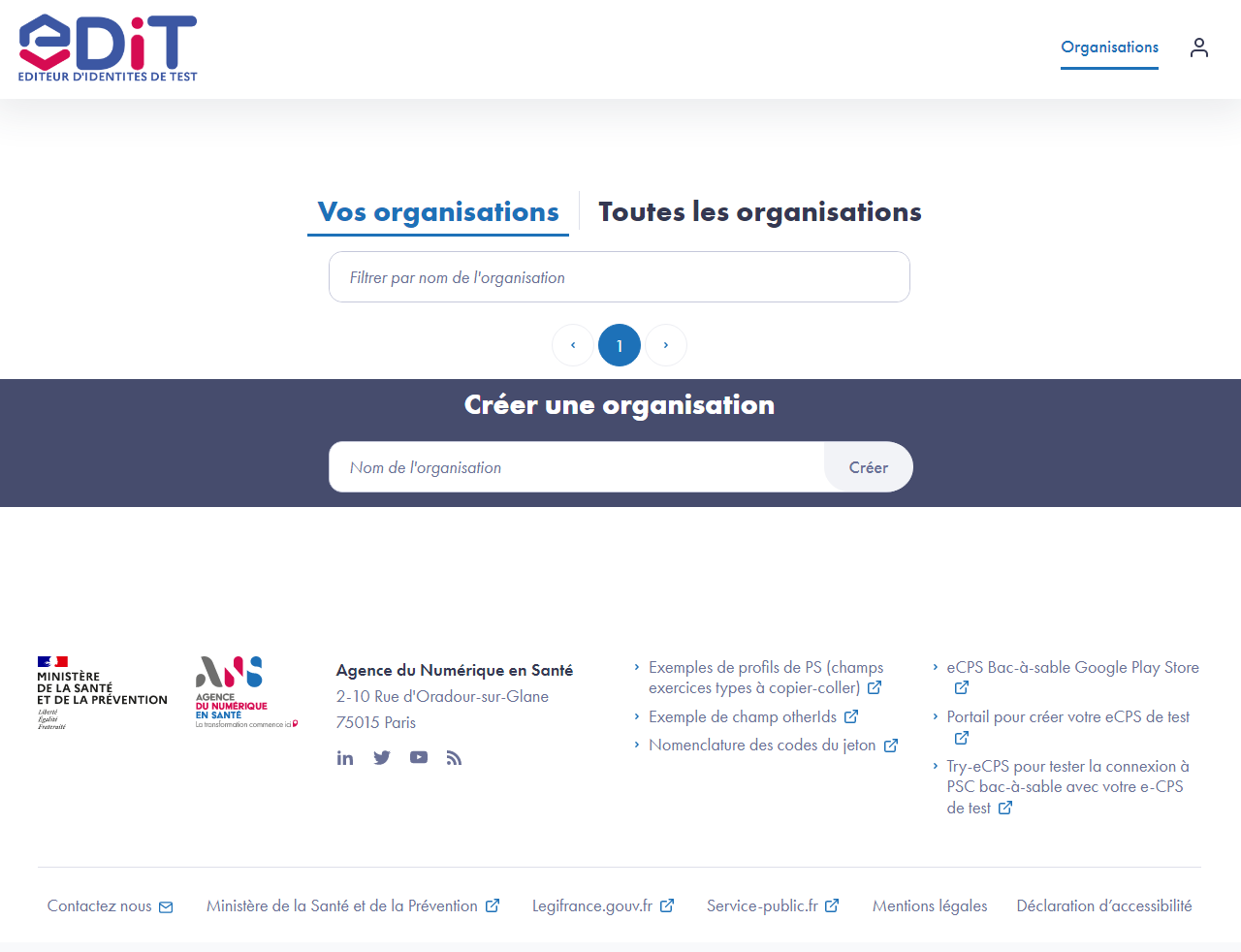
Il suffit de renseigner le nom de votre organisation dans la barre de saisie « Créer une organisation » puis cliquer sur « Créer ».
L’équipe support d’EDIT reçoit une notification de votre demande et la traite. Vous recevez alors un message de confirmation par mail lorsque votre organisation est validée.
A ce stade vous en êtes le Manager, vous en avez toutes les fonctionnalités décrites au paragraphe « Rôles du Manager de l’organisation ».
Devenir membre d'une organisation
Cette action se fait en deux étapes :
- Choisir l’organisation dans la liste des organisations existantes. Pour cela, cliquer dans le menu en haut à droite sur « Organisations » puis « Toutes les organisations », dans la liste qui apparait, cliquer sur l’organisation souhaitée :
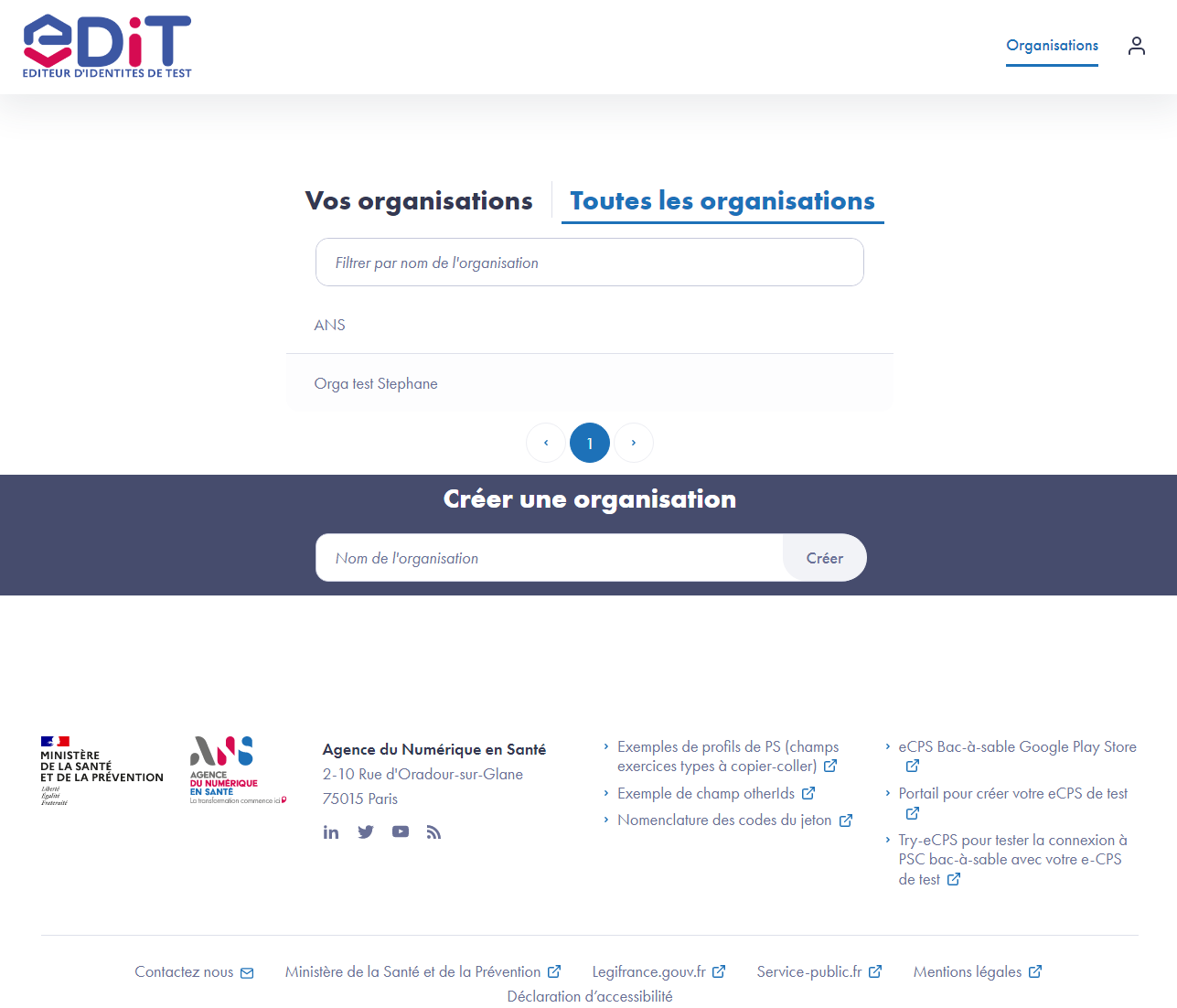
- Faire la demande d’adhésion en cliquant sur « Demander accès » :
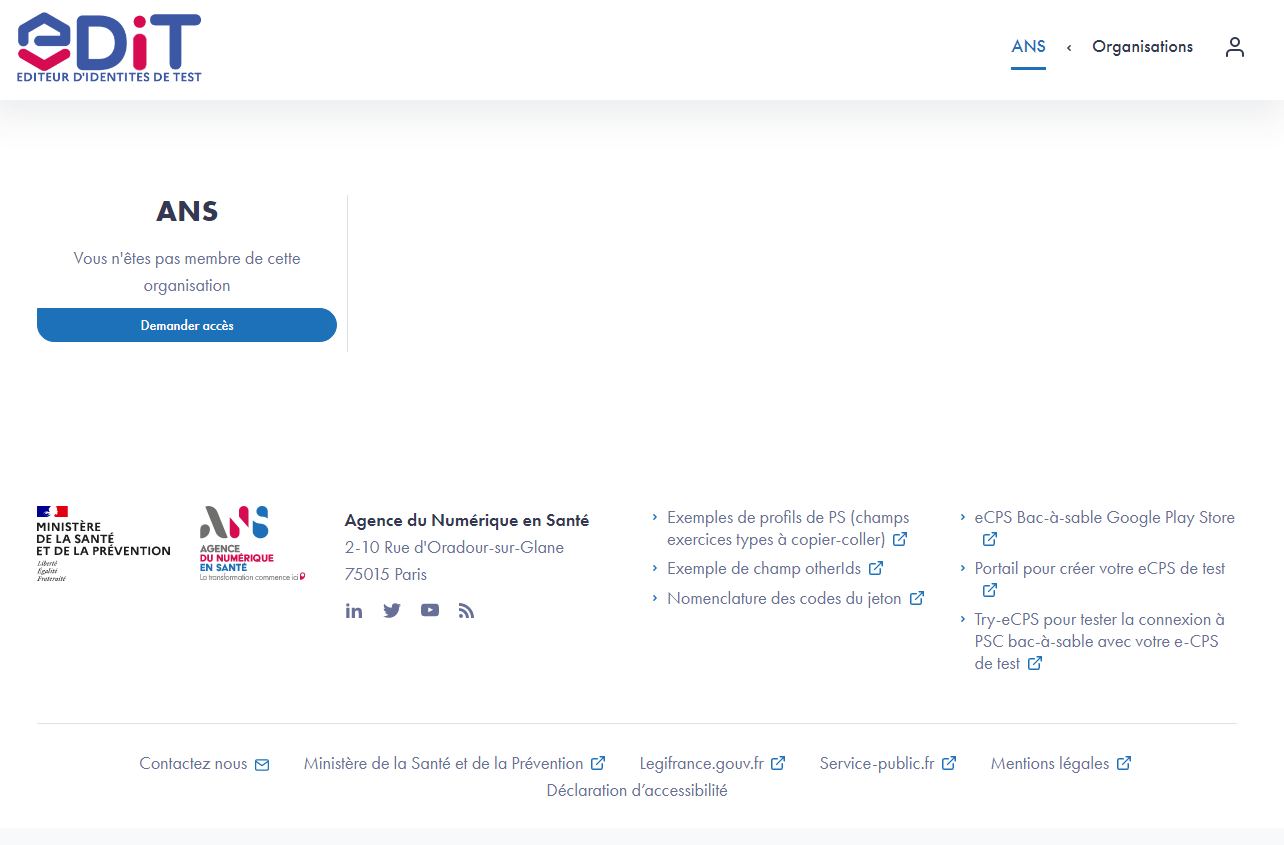
Le message de confirmation que votre demande a bien été envoyée s’affiche :
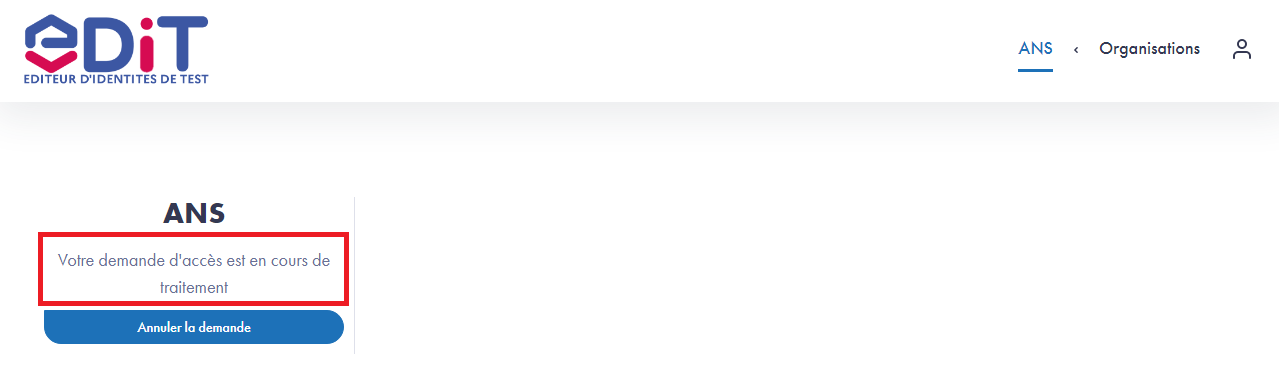
Dans la liste des organisations, votre demande est « en attente » :
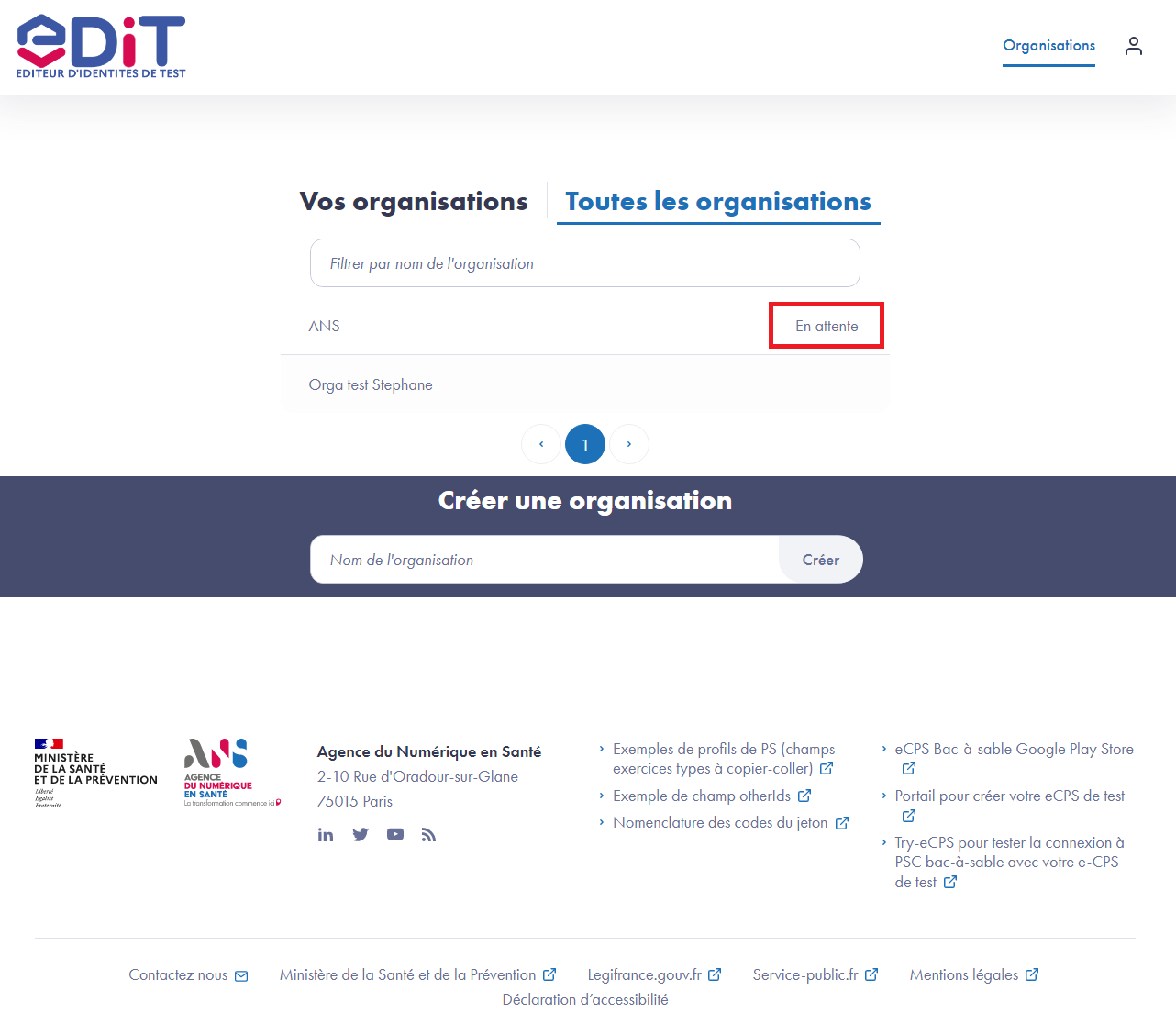
Une fois votre demande acceptée, vous recevrez un mail de confirmation :

Vous apparaissez alors en tant que Membre dans la liste « Vos organisation » :
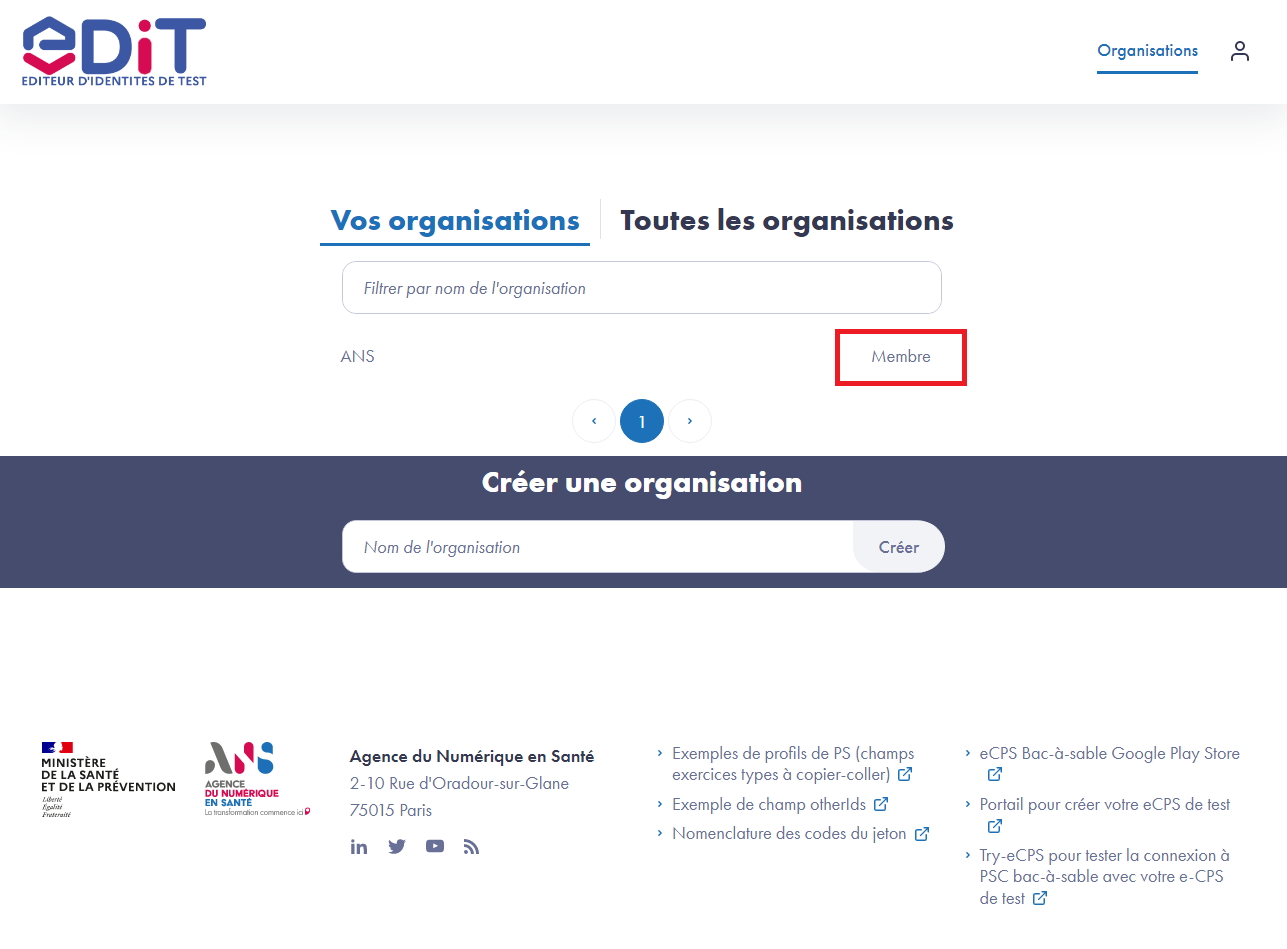
Si vous cliquez sur une organisation dont vous êtes membre, vous accédez à deux listes :
- La liste des identités de test de votre organisation :
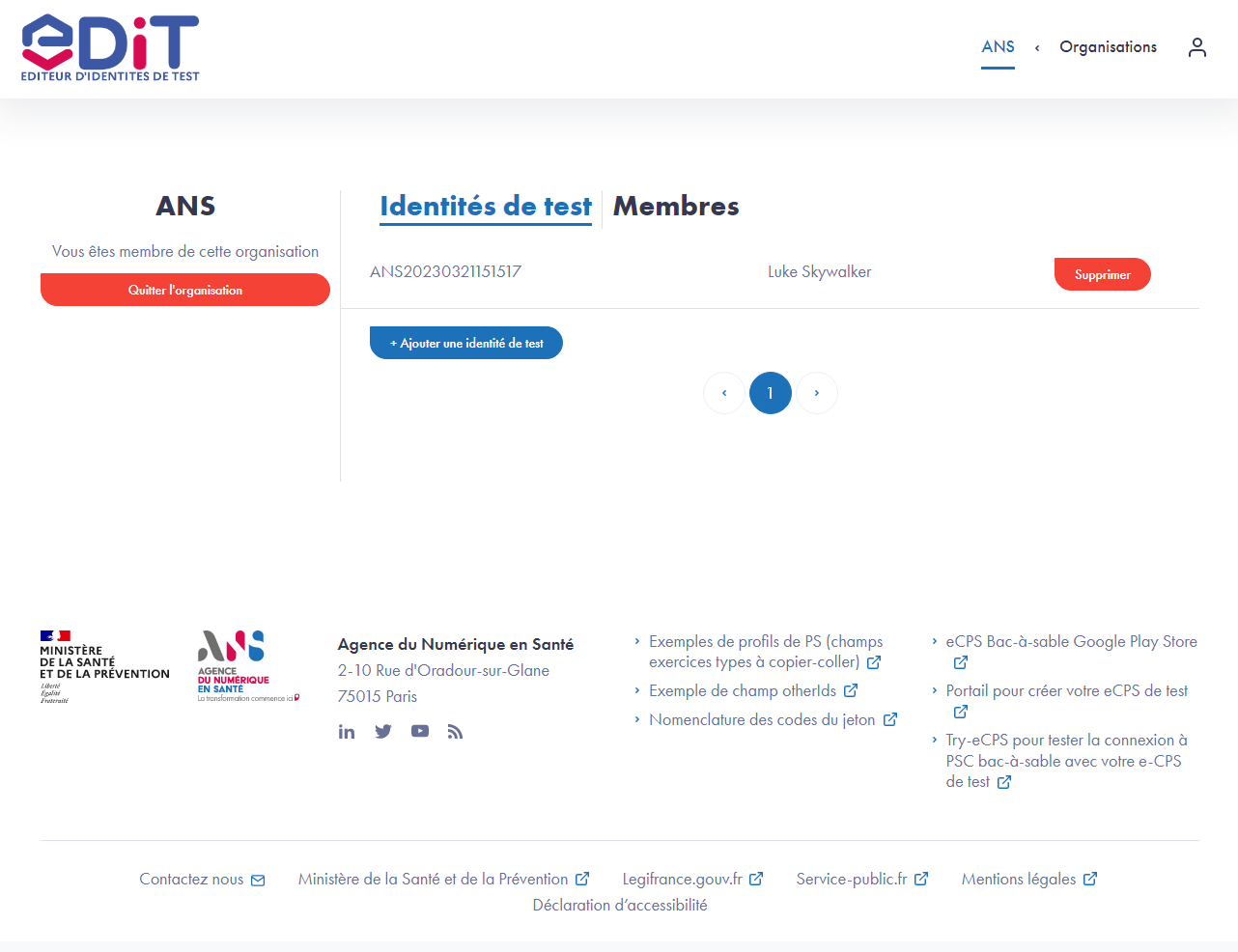
- La liste des Membres et Managers de votre organisation :
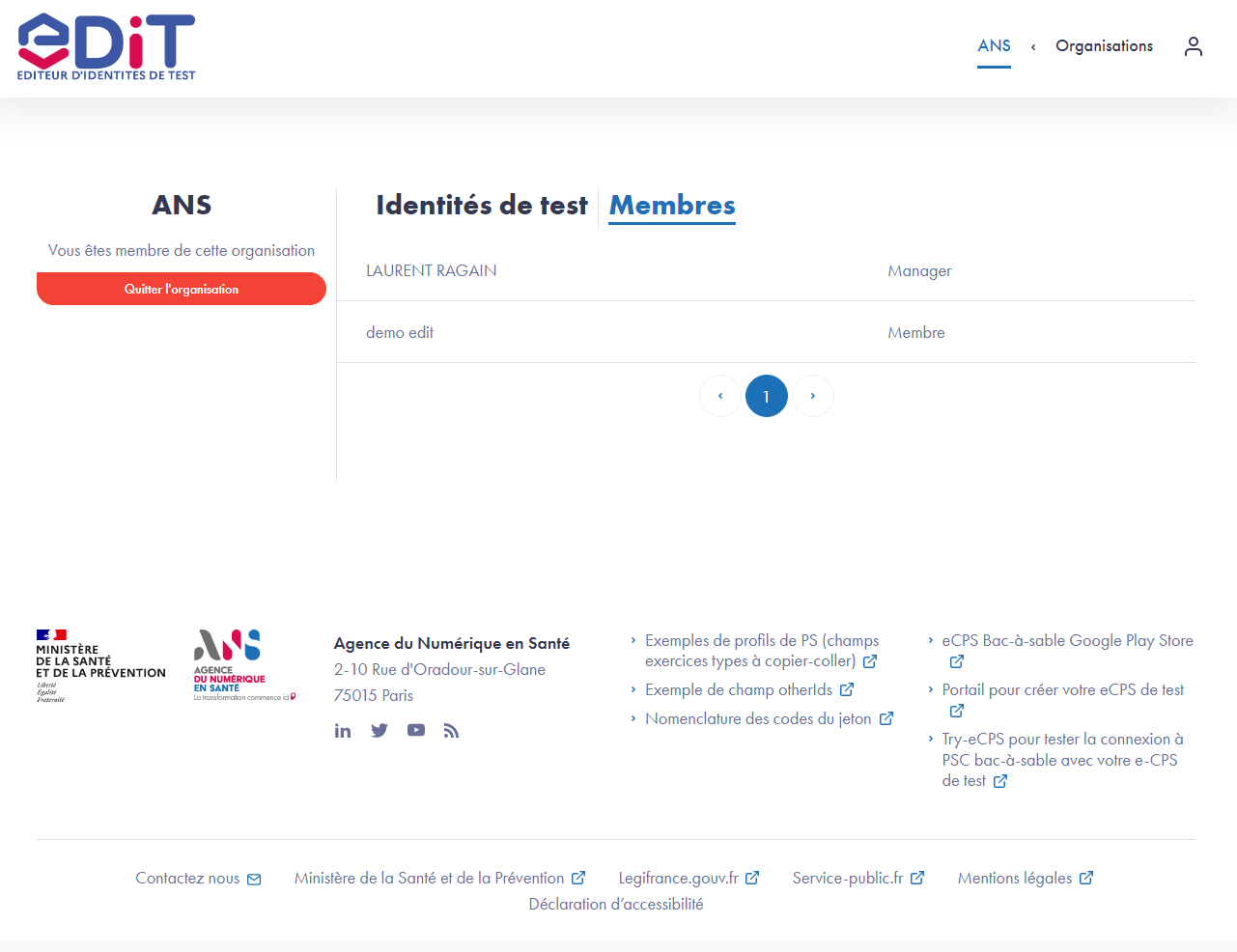
Création d'une identité de test
L’objectif d’EDIT est de permettre d’enregistrer des identités de test dans le référentiel d’identités Bac à Sable de Pro Santé Connect.
Les fournisseurs de service désirant se raccorder à Pro Santé Connect doivent pouvoir réaliser les tests métier nécessaires en créant des identités de test « à la carte », selon leur besoin.
Pour cela, EDIT propose 3 modes de création d’identités de test :
- Un mode rapide, qui s’appuie sur les mêmes profils de professionnels de santé que ceux des cartes CPS de test commandables auprès de l’ANS.
- Un mode avancé, qui permet de créer une identité de professionnel de santé et ses activités professionnelles grâce à un assistant. L’utilisateur peut créer l’identité en sélectionnant les paramètres dans les listes de codes/libellés des différentes nomenclatures. ATTENTION : bien Il ne soit pas nécessaire de connaitre les nomenclatures elles-mêmes, il est préférable de connaitre l’usage de chaque champ car à ce stade il est possible de créer des profils incohérents (comme par exemple, en renseignant un « tableau pharmacien » pour une profession qui n’est pas pharmacien). REMARQUE : il est conseillé d’éventuellement passer par la création d’un profil en mode rapide puis de le modifier en mode avancé.
- Un mode expert dans lequel le formulaire n’affiche que le code JSON associé à l’identité de test. Ce mode est le plus permissif, seule la validité du format JSON est vérifiée, le contenu ne l’est pas. Il est également possible de passer du mode avancé au mode expert et vice versa. Ce mode est idéal pour copier/coller des profils déjà réalisés soit en provenance d’EDIT version beta, soit des exemples disponibles sur le portail industriels.
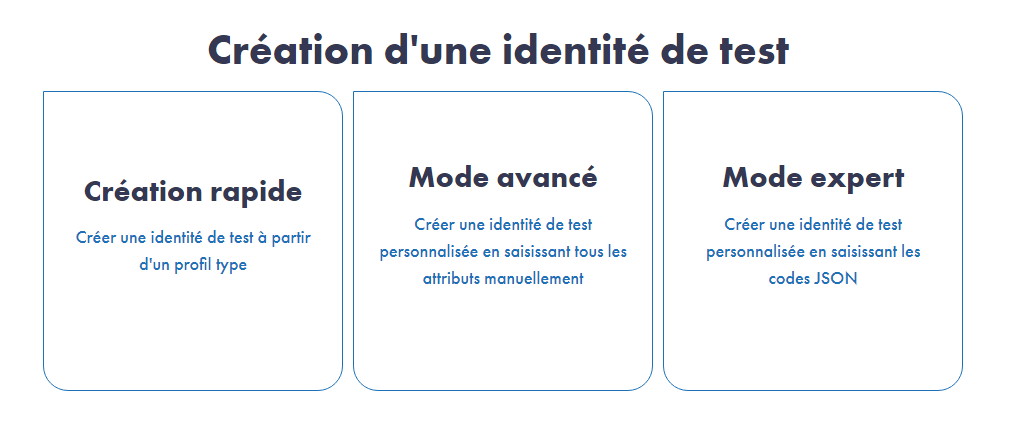
Pour créer une identité de test il y a 2 prérequis :
- Avoir un compte EDIT actif (c’est-à-dire avec une adresse email validée par mail)
- Être membre d’une organisation (dans laquelle l’identité de test va être créée)
Création d'une identité de test en mode rapide
Une fois connecté à EDIT, cliquer sur « Organisations » dans le menu en haut à droite, et sélectionner l’organisation dans laquelle vous désirez créer l’identité de test dans la liste de « Vos organisations ». La liste des identités de test déjà présentes dans cette organisation s’affiche :
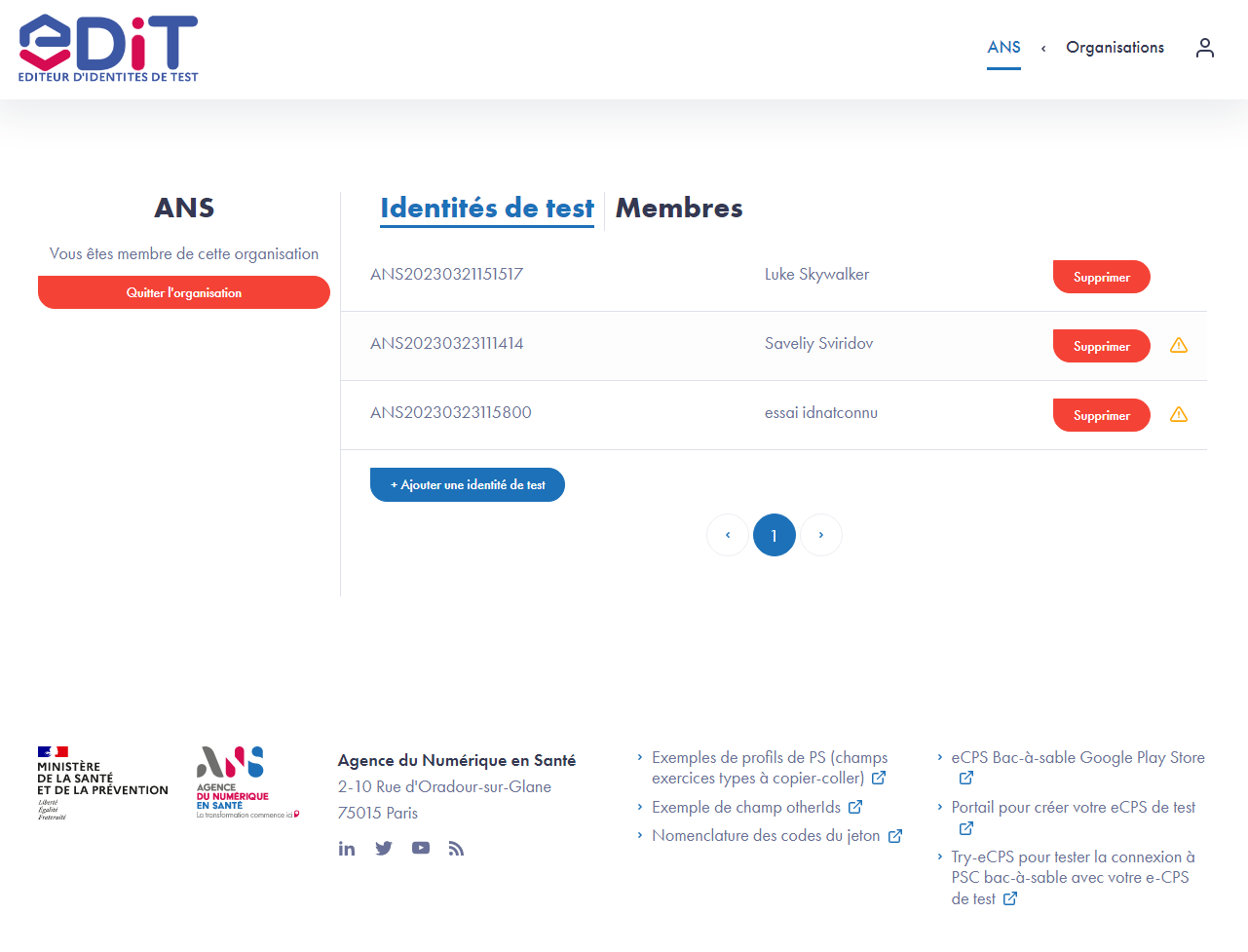
Dans l’exemple ci-dessus 3 identités de test existent. Les deux dernières ne sont pas actives (symbole triangle orange) car les coordonnées de contact n’ont pas été validées.
Cliquer sur le bouton « + Ajouter une identité de test » puis choisir « Création rapide » :
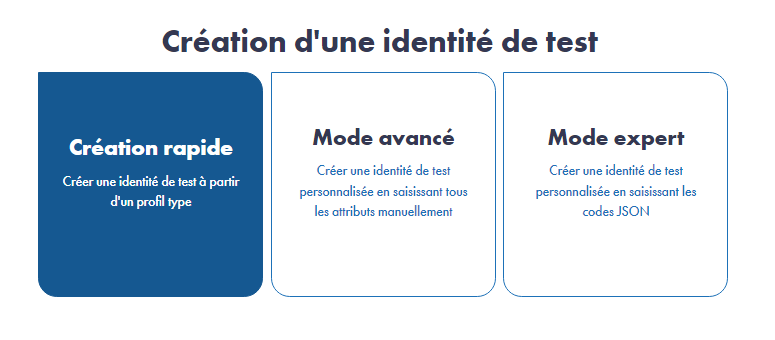
Dans le formulaire qui apparait, renseigner :
- Prénom
- Nom
- Civilité
- Téléphone mobile
- Adresse mail
- Laisser l’ID National vide
- Choisir un profil type de professionnel de santé parmi ceux de la liste
Cocher la case pour accepter les CGU et cliquer sur « Créer une identité de test ».
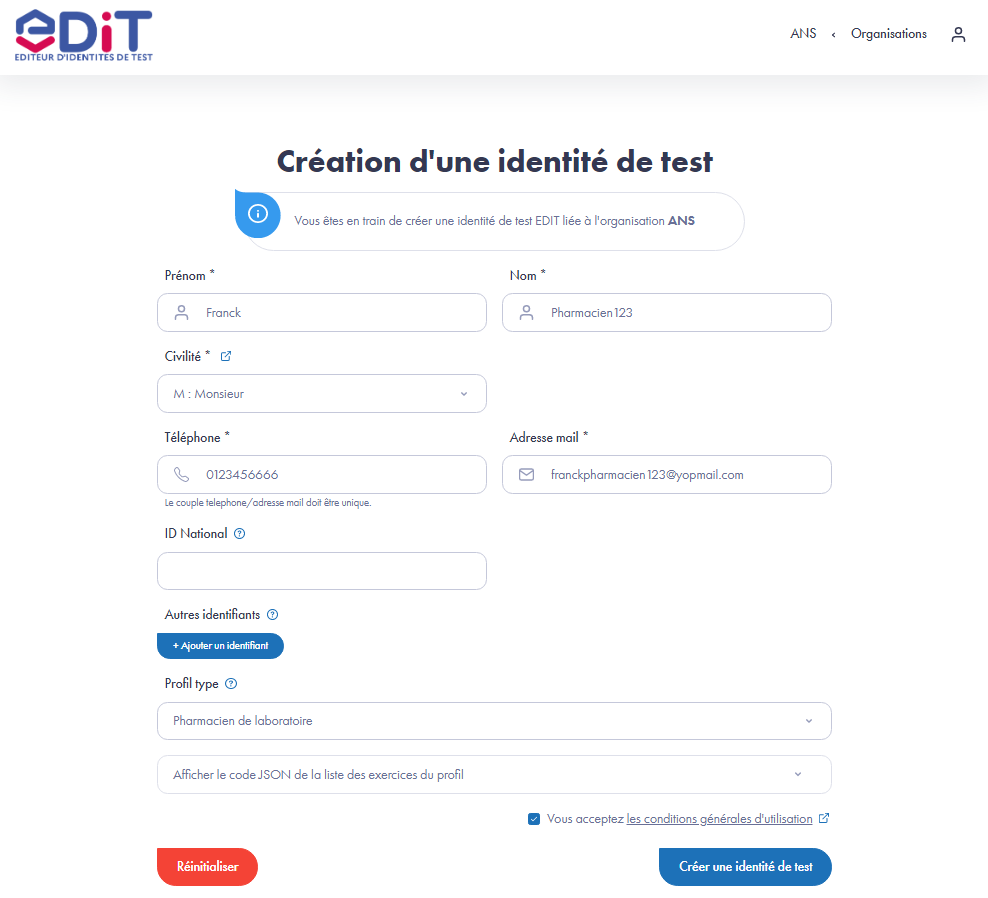
L’identité de test est créée, mais inactive tant que les coordonnées de contact ne sont pas validées.
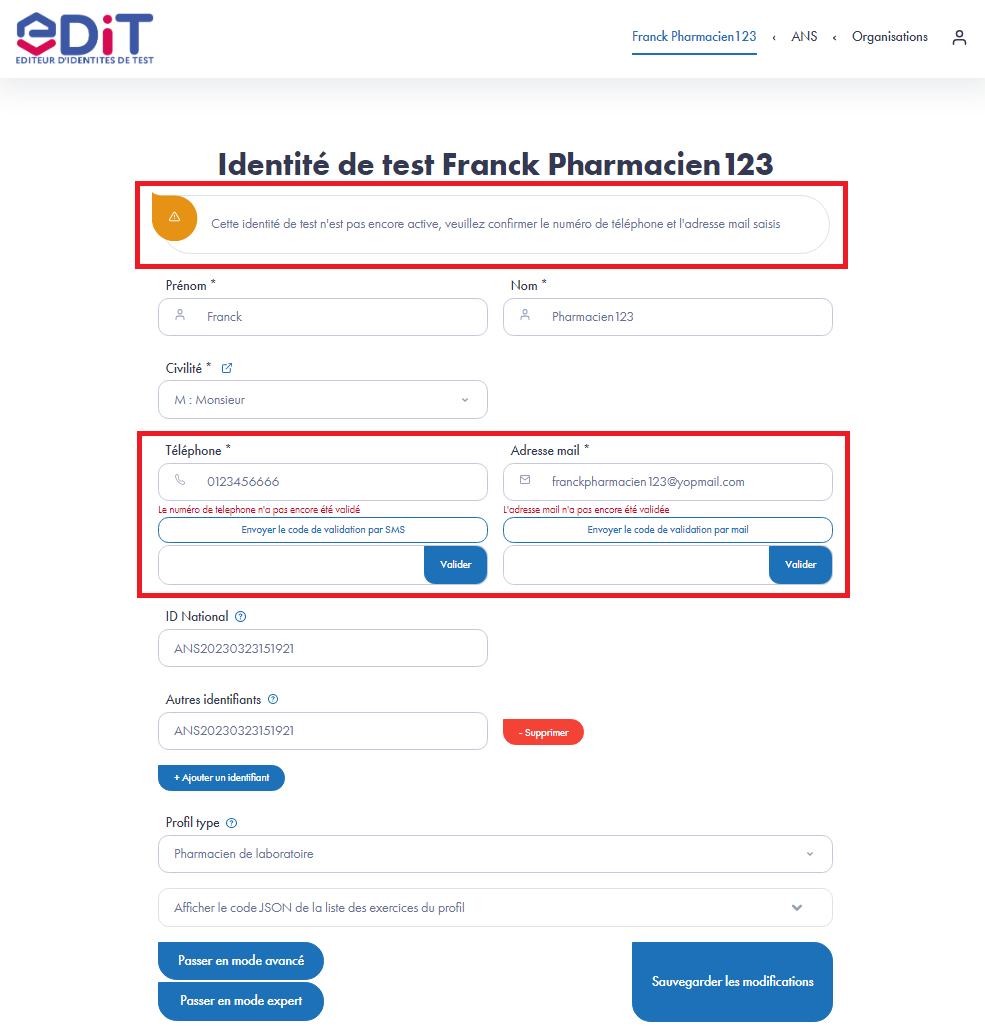
Pour valider les coordonnées de contact il faut :
- Cliquer sur « Envoyer le code de validation par SMS », renseigner le code reçu par SMS dans la case juste en dessous et cliquer sur « valider ». Si le code est bon le bouton disparait et le champ de saisie du code aussi. A chaque modification du numéro de téléphone, l’identité est désactivée, il faut refaire la validation du numéro de mobile.
- Cliquer sur « Envoyer le code de validation par mail », renseigner le code reçu par mail dans la case juste en dessous et cliquer sur « valider ». Si le code est bon le bouton disparait et le champ de saisie du code aussi. A chaque modification de l’adresse mail, l’identité est désactivée, il faut refaire la validation de l’adresse mail.
Pour que l’identité de test soit active, il faut que les deux coordonnées de contact soient validées. On obtient alors le message suivant :
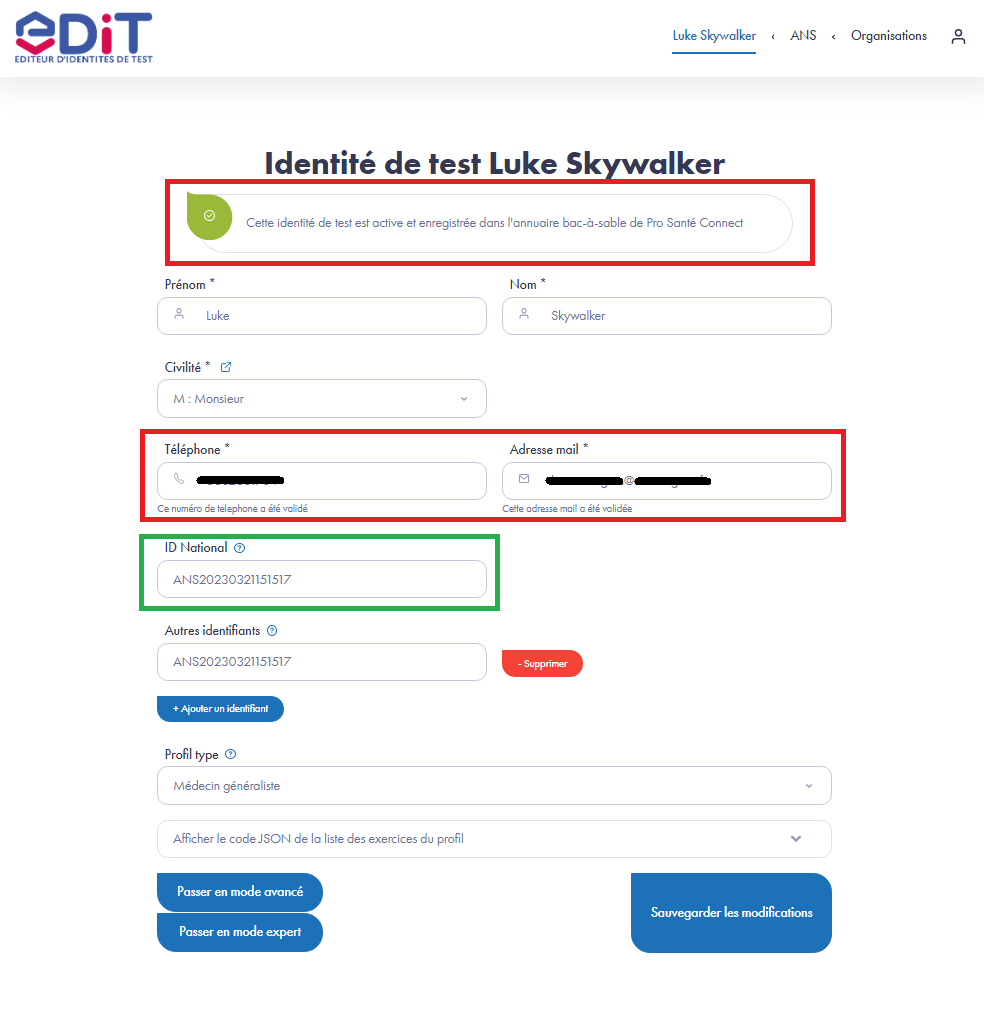
Après validation des coordonnées de contact, l’identité de test est active. Il est alors possible d’activer une e-CPS de test avec l’ID National généré par EDIT pour cette identité (encadré en vert). Pour activer la e-CPS bac à sable, le numéro de mobile et le mail renseignés dans les coordonnées de contacts seront utilisés.
Création d'une identité de test en mode avancé
Une fois connecté à EDIT, cliquer sur « Organisations » dans le menu en haut à droite, et sélectionner l’organisation dans laquelle vous désirez créer l’identité de test dans la liste de « Vos organisations ». La liste des identités de test déjà présentes dans cette organisation s’affiche.
Cliquer sur le bouton « + Ajouter une identité de test » puis choisir « Mode avancé » :
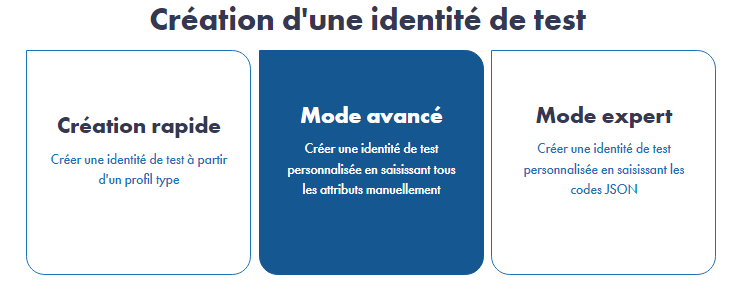
Le formulaire qui apparait, n’est pas très différent de celui du mode rapide. La différence est qu’il faut créer les informations d’exercices du professionnel de santé fictif. Les informations concernant le travail du professionnel de santé sont rangées dans des « exercices ».
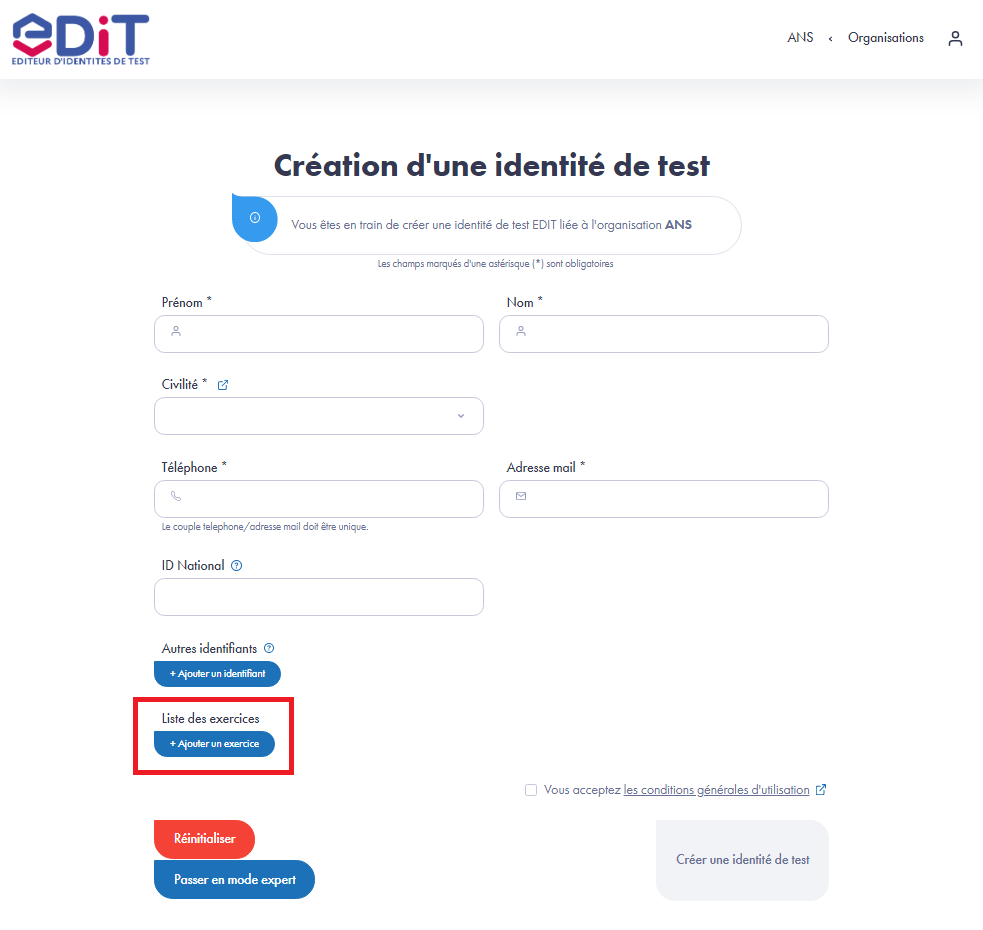
Chaque Exercice est constitué d’informations sur l’exercice : profession, catégorie professionnelle, nom d’exercice, prénom d’exercice, civilité d’exercice, type de savoir-faire (compétence, spécialité ordinale…), savoir-faire, ainsi que d’informations sur l’activité pratiquée (notamment le mode d’exercice : salarié ou libéral) et le lieu d’activité (adresse de l’établissement).
Chaque champ présente une liste des codes et des libellés issus de la nomenclature sur laquelle ils s’appuient.
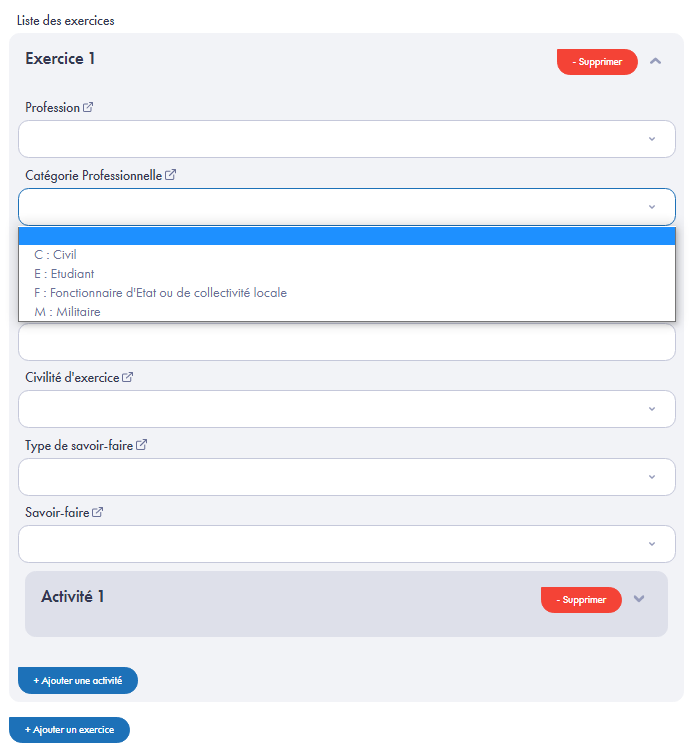
Remarques :
- Un professionnel de santé peut avoir plusieurs exercices : par exemple infirmier et sage-femme.
- Chaque exercice peut contenir plusieurs activités : un médecin exerçant en libéral dans son cabinet et en salarié dans un établissement de santé.
- Une activité peut ne pas contenir de lieu d’activité : c’est le cas de certains remplaçants.
- Il peut être utile de partir d’une identité de test créée avec le mode « Création rapide » puis de l’enrichir ou de la modifier en basculant en « mode avancé ».
Création d'une identité de test en mode expert
Une fois connecté à EDIT, cliquer sur « Organisations » dans le menu en haut à droite, et sélectionner l’organisation dans laquelle vous désirez créer l’identité de test dans la liste de « Vos organisations ». La liste des identités de test déjà présentes dans cette organisation s’affiche.
Cliquer sur le bouton « + Ajouter une identité de test » puis choisir « Mode expert » :
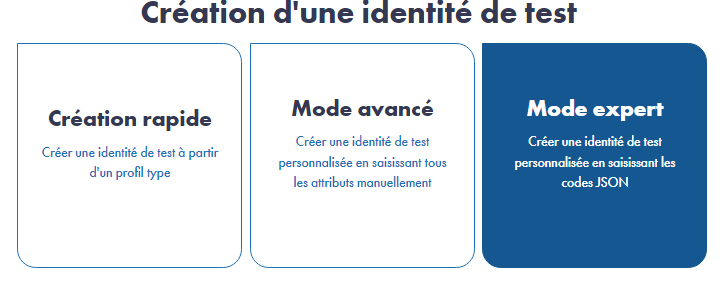
Le formulaire qui apparait n’est pas très différent de celui des modes rapide et avancé. La différence est que tout le contenu de « SubjectRefPro » est décrit dans un seul champ au format JSON.
Ce mode est tout spécialement adapté pour copier/coller dans le champ « SubjectRefPro » les exemples de JSON proposés sur le portail industriels, ou pour copier/coller les identités de test déjà créées sur EDIT Béta.
Pour utiliser ce mode il est préférable de connaitre les nomenclatures NOS et le modèle MOS, car dans le JSON seuls les codes apparaissent, pas les libellés correspondants.
Remarques :
- Il est également possible de basculer du mode avancé au mode expert et vice versa, ce qui rend la complétion du JSON plus aisée.
- La validité du format JSON est vérifiée avant la sauvegarde de l’identité.
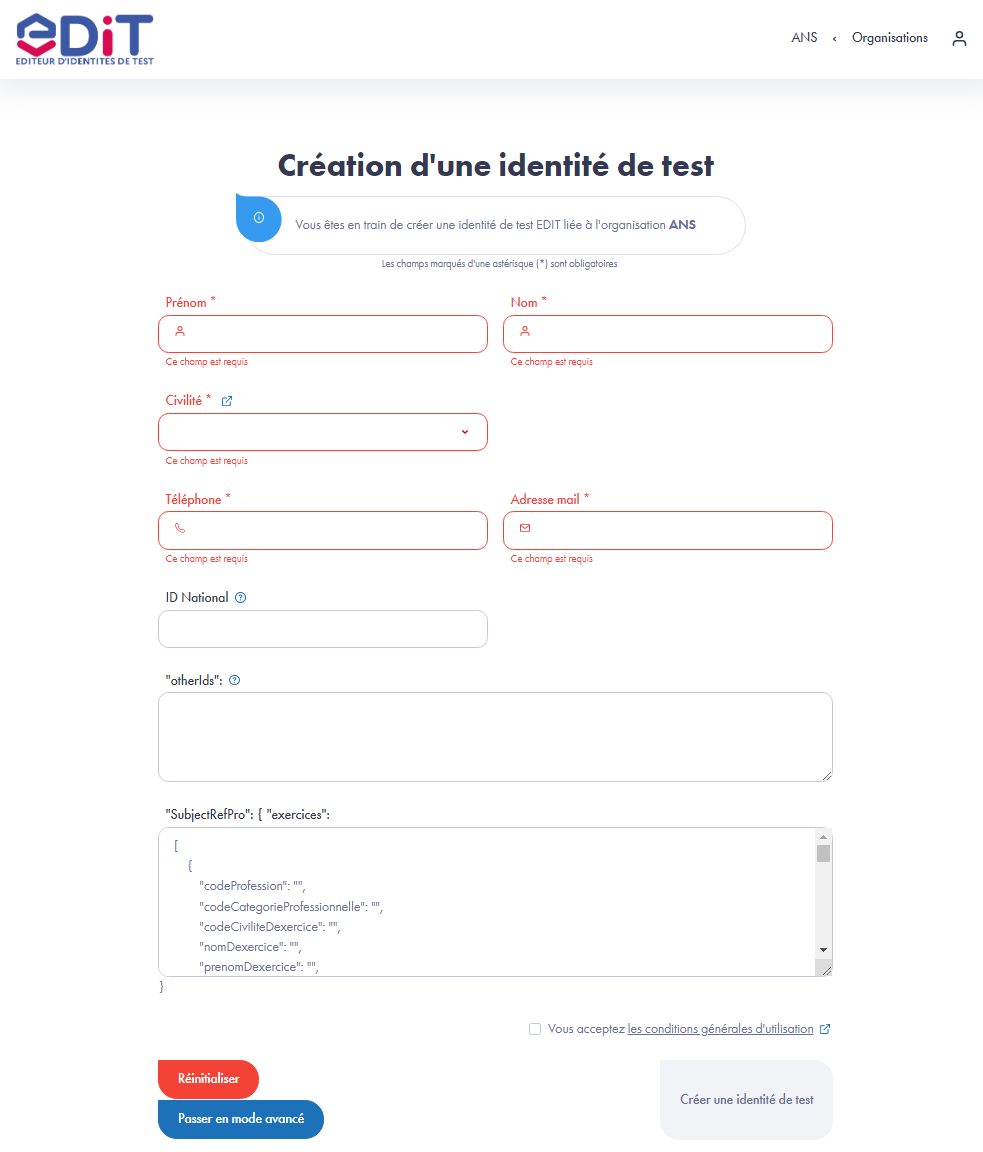
Ajouter d’autres identifiants à une identité de test (otherIds)
Le champ otherIds ou « autres identifiants » a été ajouté dans le profil d’identité pour permettre aux infirmiers basculés de continuer à utiliser leur identifiant ADELI et leur identifiant RPPS. Le principe est de rapprocher les différents identifiants sur une même identité. Un professionnel de santé peut avoir plusieurs identifiants (deux, voire plus). Cela permet aux professionnels de santé de se connecter à Pro Santé Connect avec tous leurs identifiants.
La correspondance entre les identifiants du professionnel de santé s’effectue au moment de l’activation de la e-CPS.
Le professionnel de santé pourra ainsi saisir l’identifiant 1 ou 2 sur la mire de connexion à Pro Santé Connect, et recevoir la notification sur sa e-CPS quel que soit l'identifiant saisi.
Dans l’exemple ci-dessous la e-CPS a été activée avec l’identifiant 1 :
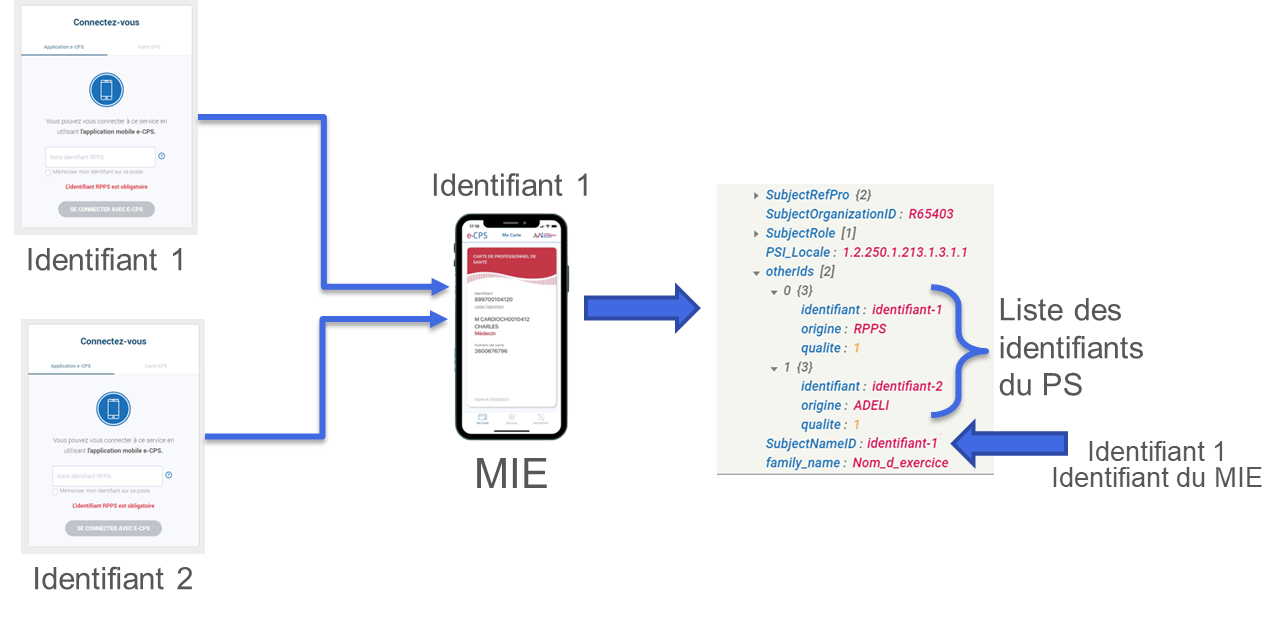
Le fournisseur de service reçoit dans le champ SubjectNameID du jeton Pro Santé Connect l’identifiant du MIE utilisé par le professionnel de santé (ici sa e-CPS), ainsi que la liste complète des identifiants connus pour ce professionnel de santé.
Pour les fournisseurs de service dont les populations peuvent avoir eu des comptes avec d’anciens identifiants ADELI, il est important de scruter le champ otherIds pour vérifier si l’un des identifiants est connu de son service. Dans ce cas il est possible de connecter le professionnel de santé à son ancien compte sans en créer un nouveau, et donc sans perdre son historique.
Points d'attention :
- Pour que les changements dans la liste des « otherIds » soient pris en compte, il faut désactiver / réactiver la e-CPS.
- Les autres identifiants ajoutés ne doivent pas correspondre à une identité existant déjà sur le BAS, que ce soit une identité EDIT ou une identité liée à une carte de test. Dans ce cas de figure, l'activation de la e-CPS échoue avec une erreur 11.1.6 en fin d'activation, au moment de définir son mot de passe (code PIN). L'application e-CPS BAS doit alors être désinstallée puis réinstallée pour être de nouveau fonctionnelle.
Dans chaque mode : rapide, avancé et expert, il est possible d’ajouter d’autres identifiants à une identité.
Ajouter d’autres identifiants en mode rapide ou avancé
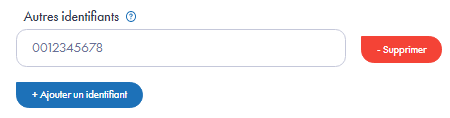
Cliquer sur « + Ajouter un identifiant », un nouveau champ vide apparait :
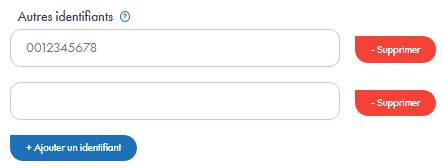
Renseigner le champ avec le nouvel identifiant puis cliquer sur le bouton « Sauvegarder les modifications » situé en bas de page.
Il est possible d’ajouter d’autres identifiants en répétant l’opération.
Ajouter d’autres identifiants en mode expert
Dans ce mode, il faut enregistrer les informations directement au format JSON.
Chaque identifiant est caractérisé par 3 attributs :
- Identifiant (contient l’identifiant)
- Origine (contient la source de l’identifiant : ADELI, RPPS, FINESS, SIRET, EDIT, AUTRE)
- Qualité (n’est pas encore défini, est systématiquement renseigné avec la valeur 1)
Le champ otherIds est une liste, délimitée par des crochets [ ]. Chaque identifiant étant composé du triplet « identifiant, origine, qualité », les élément de la liste sont séparés par des virgules (en format JSON).
Dans l’exemple ci-dessous, l’identité de test contient deux identifiants : un ADELI (commençant par 0) et un RPPS (commençant par 8) :
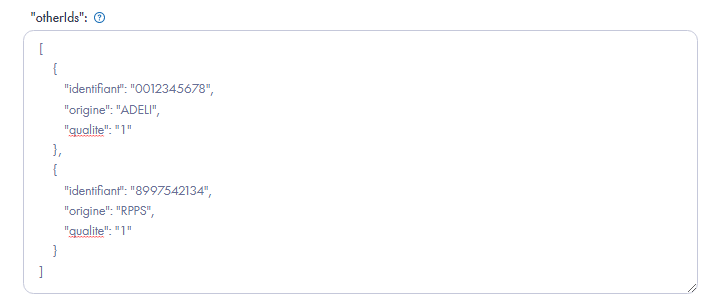
Avant d’enregistrer les modifications apportées à l’identité de test, la validité du format JSON du champ otherIds est vérifiée.
Comme pour tous les autres champs, il peut être utile de basculer en mode avancé pour faciliter l’ajout d’autres identifiants à une identité de test (puis revenir en mode expert pour vérifier le résultat dans le champ otherIds).
Ne pas oublier de sauvegarder les modifications apportées à l'identité de test.
Utilisation avec la e-CPS BAS
L'authentification avec l'un des identifiants secondaires n'est possible qu'après activation de la e-CPS BAS.
L'activation de la e-CPS BAS ne peut se faire qu'à partir de l'identifiant principal : celui du champ "ID National".
En production cette contrainte n'existe pas : il est possible d'activer une e-CPS et de s'authentifier avec tous les identifiants de l'utilisateur.
Les cartes CPx de test
Si vous êtes possesseur d’une carte CPx de test :
- Vous pouvez l’utiliser pour l’authentification sur le portail e-CPS BAS, et sur tout service raccordé au bac à sable de Pro Santé Connect, comme Essaie ta e-CPS
- Vous pouvez activer une e-CPS de test depuis le portail e-CPS BAS, après vous être connecté par carte à l’adresse https://wallet.bas.psc.esante.gouv.fr
- Vous pouvez également enregistrer votre carte de test dans votre organisation EDIT pour lui associer des coordonnées de contact, ce qui vous permet d’activer une e-CPS de test sur l’identifiant de cette carte sans avoir besoin d’un lecteur.
Ajouter des coordonnées de contact à une carte de test, pour quoi faire ?
Cette fonctionnalité a pour but de vous permettre d’activer une e-CPS de test sans utiliser de lecteur de carte, de la même façon que vous le feriez avec une identité de test créée avec EDIT.
Dans tous les cas, avec une carte de test, que vous enregistriez des coordonnées de contact ou non, il vous est toujours possible d’activer une e-CPS de test, en utilisant un lecteur de carte. Cette fonctionnalité n’est donc pas absolument nécessaire pour activer une e-CPS de test avec l’identifiant de la carte de test.
Néanmoins, enregistrer des coordonnées de contact sur une carte de test en votre possession vous permettra de réaliser tous les parcours possibles, de manière ISO PROD.
Comment ajouter des coordonnées de contact à une carte de test ?
Rendez-vous sur la page de votre organisation, cliquer sur l’onglet « Cartes de test » :
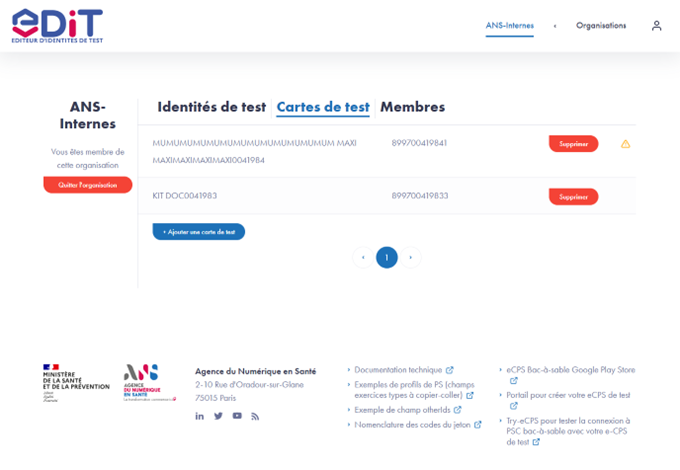
Cliquer sur « + Ajouter une carte de test »
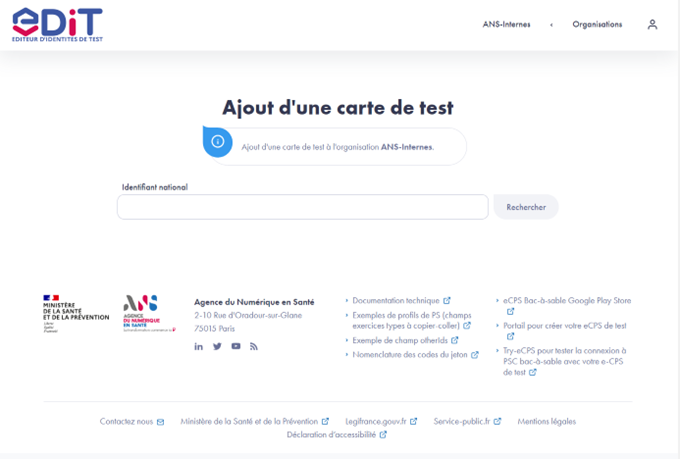
Saisir l’identifiant national de la carte de test puis cliquer sur « Rechercher ».
Si la carte de test est déjà enregistrée dans une organisation (la vôtre ou une autre) vous aurez l’un des messages d’erreur suivants :
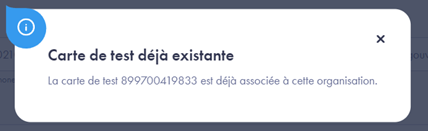

Lorsque la carte de test n’est pas encore enregistrée dans une organisation, la page suivante est présentée :
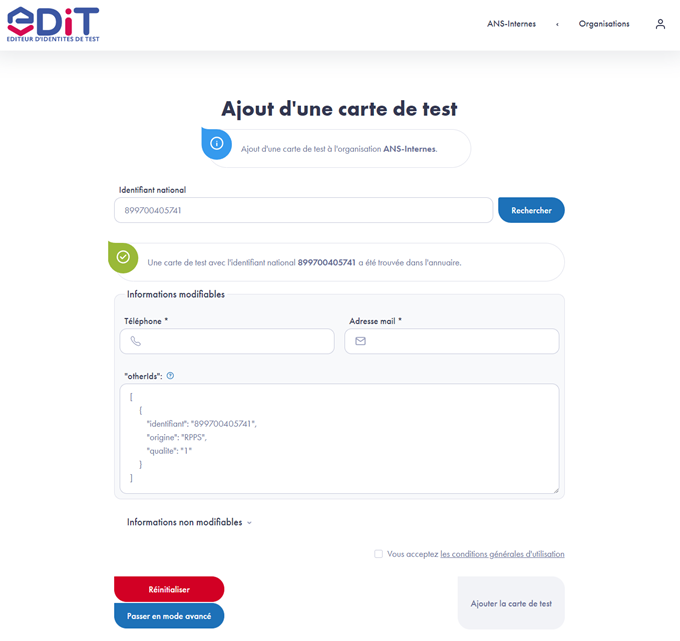
Saisir les coordonnées de contact, cocher les CGU, puis enregistrer en cliquant sur « Ajouter la carte de test ». Le message suivant apparait en haut de page :
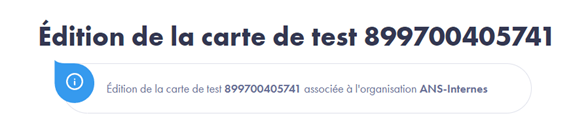
La carte est alors associée à votre organisation, il faut ensuite valider les coordonnées de contact (comme pour les identités de test).
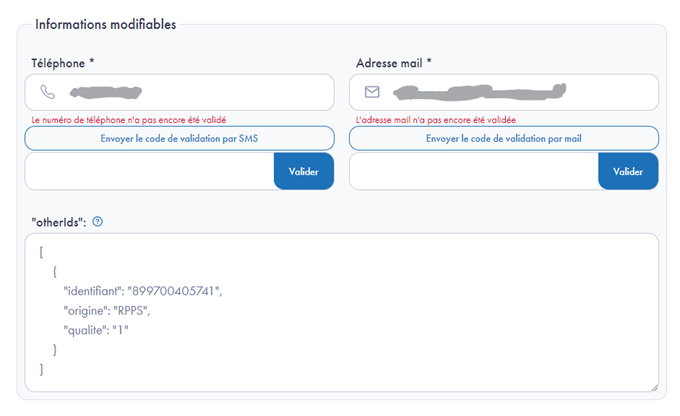
Pour valider les coordonnées de contact il faut :
- Cliquer « Envoyer un code de validation par SMS », renseigner le code reçu par SMS dans la case juste en dessous et cliquer sur « valider ». Si le code est bon le bouton disparait et le champ de saisie du code aussi. A chaque modification du numéro de téléphone, il faut refaire la validation du numéro de mobile.

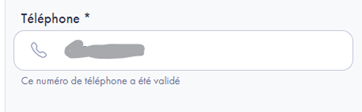
- Cliquer « Envoyer un code de validation par mail », renseigner le code reçu par mail dans la case juste en dessous et cliquer sur « valider ». Si le code est bon le bouton disparait et le champ de saisie du code aussi. A chaque modification de l’adresse mail, il faut refaire la validation de l’adresse mail.

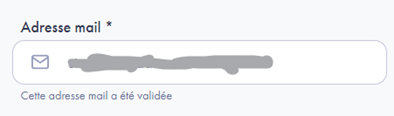
Après validation, les coordonnées de contact sont bien associées à votre carte de test, vous pouvez ensuite activer la e-CPS de test correspondant à la carte de test grâce à ses coordonnées de contact, sans utiliser de lecteur de carte.
Les cartes de test dont les coordonnées de contact n’ont pas été validées sont indiquées par un symbole triangle orange comme dans l’exemple ci-dessous :
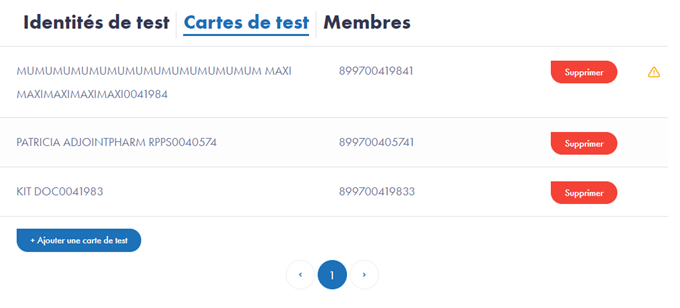
Ajouter d’autres identifiants à une carte de test
Comme pour les identités de test, il est possible d’ajouter d’autres identifiants (otherIds) à une carte de test, ce qui permet de simuler les PS ayant réalisé la bascule ADELI/RPPS.
La seule différence est qu’il n’est pas possible de supprimer l’identifiant d’origine de la carte de test.
Cette fonctionnalité permet d’ajouter un identifiant RPPS sur une carte de test d’infirmier ADELI par exemple.
Pour savoir précisément comment ajouter d’autres identifiants à une carte de test, se référer au chapitre Ajouter d’autres identifiants à une identité de test : la procédure est identique.
Point d'attention : l'authentification avec l'un des identifiants secondaires n'est possible qu'après activation de la e-CPS BAS.
L'activation de la e-CPS BAS peut se faire :
- à partir de la carte de test physique (nécessite un lecteur de cartes)
- en se connectant avec cette carte sur le Portail e-CPS BAS
- à partir des données de contact, directement depuis l'application mobile Android e-CPS BAS
- en utilisant l'identifiant principal : celui de la carte de test
En production cette contrainte n'existe pas : il est possible d'activer une e-CPS et de s'authentifier avec tous les identifiants de l'utilisateur.
Exporter vos jeux de données de test
Il est possible d’exporter les identités de test de votre organisation, à partir de l’onglet « Identités de test ». En bas de liste il y a le bouton « Exporter les identités de test » comme dans l’image ci-dessous :
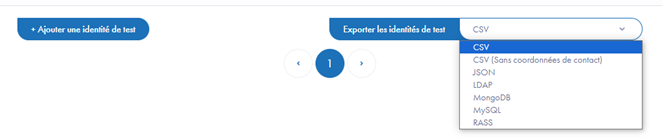
Choisir parmi la liste des formats d’exports proposés celui qui vous convient puis cliquer sur « Exporter les identités de test ».
Les formats proposés devraient répondre à la plupart des usages. Certains formats comme MySQL ou LDAP doivent être légèrement adaptés à votre SI pour être importés (notamment concernant les libellés des tables parentes).
Le format RASS est exactement le même que celui de l’extraction RASS Partenaires (qui contient l’ensemble des cartes de test). Ce format pourra être utile aux éditeurs qui peuplent déjà leur SI de test avec cette extraction.

